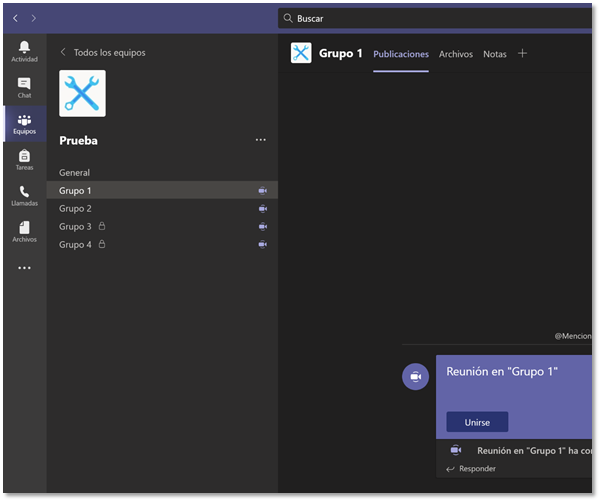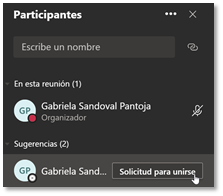- Infografía sobre las diversas funcionalidades de Teams: chat, equipos y reuniones (Genially).
- Preguntas frecuentes (web UAM).
Haz clic en las flechas o en la tabla de contenidos para moverte por los diferentes capítulos de este tutorial.
3. Canales para trabajo por grupos
Si te interesa que tus estudiantes tengan un espacio para trabajar en grupo a lo largo de tu asignatura, que tú puedas supervisar, te recomendamos el uso de canales.
Los canales son un nuevo tablón en los equipos, como el General. Estos nuevos canales pueden ser:
- Públicos: cualquiera puede ver el tablón.
- Privados: solo los estudiantes asignados a dicho tablón pueden ver los contenidos.
Una vez creados, solo tienes que gestionarlos.
1. Cómo crear un canal público
Haz clic en los tres puntos (···) junto al nombre del equipo y después en agregar canal.
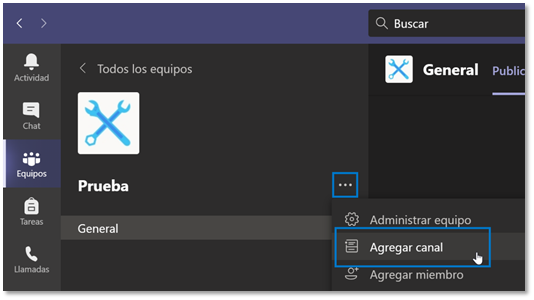
Te aparecerá una ventana para definir las características de canal. Define su nombre y mantén la privacidad como estándar. Después, haz clic en agregar.
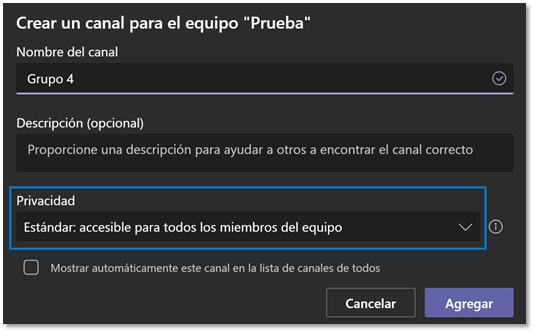
2. Cómo crear un canal privado
Hacemos clic en los tres puntos y en agregar canal, igual que en el punto anterior. Sin embargo, ahora elegimos la opción de canal privado.
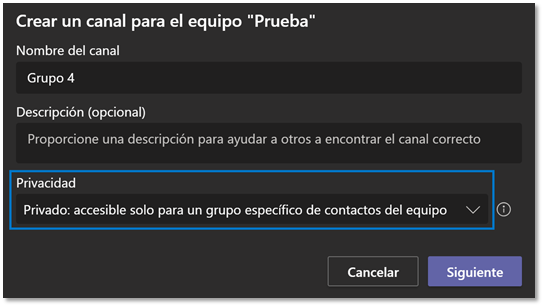
Al dar a siguiente nos llevará a otra pantalla desde la que especificar a los estudiantes que pertenecen a dicho grupo.
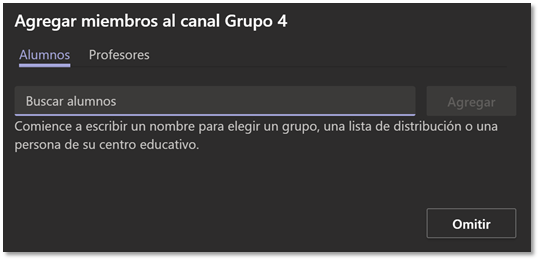
Nota: la inscripción en los canales privados hay que hacerla de uno en uno, no puede hacerse a través de un enlace.
3. Cómo gestionar los canales durante el trabajo en equipo
Con los canales creados, solo te queda establecer unas normas de uso con tus estudiantes.
Puedes animarles a utilizar el canal en cualquier momento, como lugar de trabajo fuera de la hora de clase. De esta forma, puedes supervisar el trabajo que vayan haciendo a lo largo del curso.
También puedes utilizarlo durante tus horas de clase, como alternativa a la creación de salas en una videollamada. Las normas podrían ser, por ejemplo:
- Primero os reunís todos en una videollamada comenzada por el docente en el canal General, donde se explica la sesión de trabajo.
- Con todo claro, se finaliza la llamada y cada grupo comienza una nueva en el canal que le corresponda. Puede ser interesante nombrar a un encargado por grupo para comenzarlas.
- El docente puede ir entrando y saliendo en las videollamadas activas según considere, haciendo clic en el botón unirse del grupo correspondiente.
- Si algún grupo quiere preguntar algo al docente, puede invitarle a la videollamada desde el apartado de participantes, haciendo clic sobre su nombre. Al docente le saldrá un aviso.