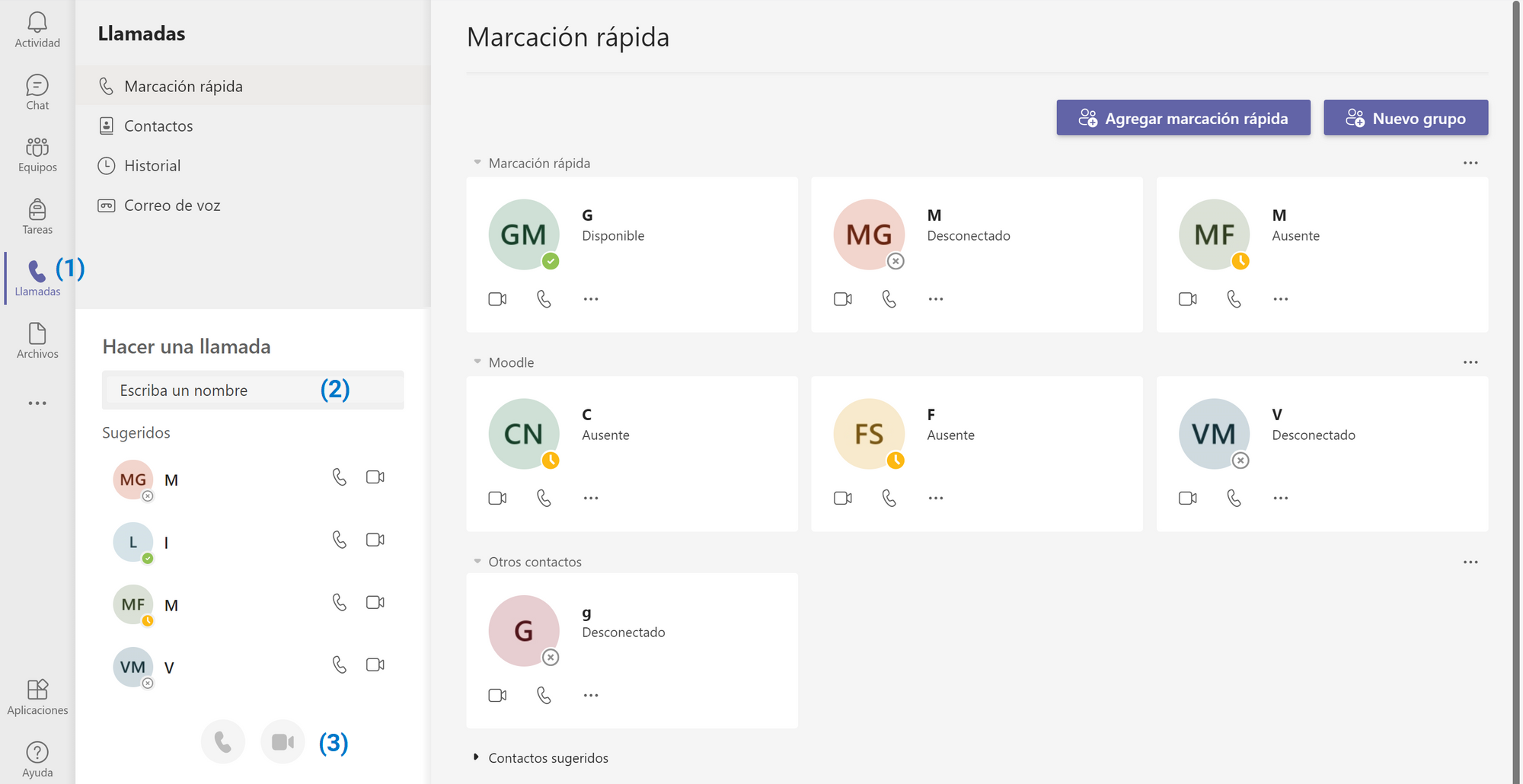Teams como complemento a la docencia
| Sitio: | Moodle Grado 2024/25 |
| Curso: | Tutoriales para la versión 4.1 de Moodle |
| Libro: | Teams como complemento a la docencia |
| Imprimido por: | Invitado |
| Día: | martes, 1 de julio de 2025, 04:56 |
Descripción
- Infografía sobre las diversas funcionalidades de Teams: chat, equipos y reuniones (Genially).
- Preguntas frecuentes (web UAM).
Haz clic en las flechas o en la tabla de contenidos para moverte por los diferentes capítulos de este tutorial.
Tabla de contenidos
- 1. Cómo instalar Teams
- 2. Primeros pasos: equipos
- 3. Canales para trabajo por grupos
- 4. Reuniones en un equipo: aspectos generales
- 4.1. Cómo evitar reuniones simultáneas
- 4.2. Uso de pantalla compartida
- 4.3. Cómo pasar lista
- 4.4. Cómo grabar una reunión en Teams
- 4.5. Cómo controlar la participación con voz
- 4.6. Salas: gestión de grupos durante una videollamada
- 4.7. Cómo anclar a un participante para que siempre se vea su imagen
- 4.8. Otras configuraciones de videollamadas
- 5. Tutorías y llamadas individualizadas
1. Cómo instalar Teams
Para contar con todas las funcionalidades de Microsoft Teams es necesario que instales en tu ordenador la aplicación de escritorio para Windows 10.
También puedes utilizar Teams desde la web a través de los navegadores. Chrome y Edge son compatibles, pero Firefox y Safari tienen restricciones (más información). Por último, Teams está disponible para dispositivos móviles desde la tienda de aplicaciones correspondiente.
Descarga Teams para cualquier dispositivo desde este enlace (web Microsoft Teams).
En el siguiente tutorial puedes ver cómo instalar la aplicación de escritorio para Windows 10:
2. Primeros pasos: equipos
Los equipos son agrupaciones para la comunicación entre estudiantes y docentes de una misma asignatura y grupo.
Para clases de Grado y Posgrado se crean de manera automática según la información de Sigma. Simplemente tienes que activarlos para que los estudiantes vean los contenidos (tutorial 2.2).
Si quieres utilizar un equipo para Títulos Propios u otros fines, será necesario crearlo a mano (tutorial 2.3) e invitar a los participantes (tutorial 2.4).
2.1. No veo algún equipo en Teams
Si tus cursos están correctamente registrados en Sigma y Moodle pero no ves alguno en Teams, prueba a cerrar tu sesión desde la burbuja con tus iniciales y vuelve a iniciarla.
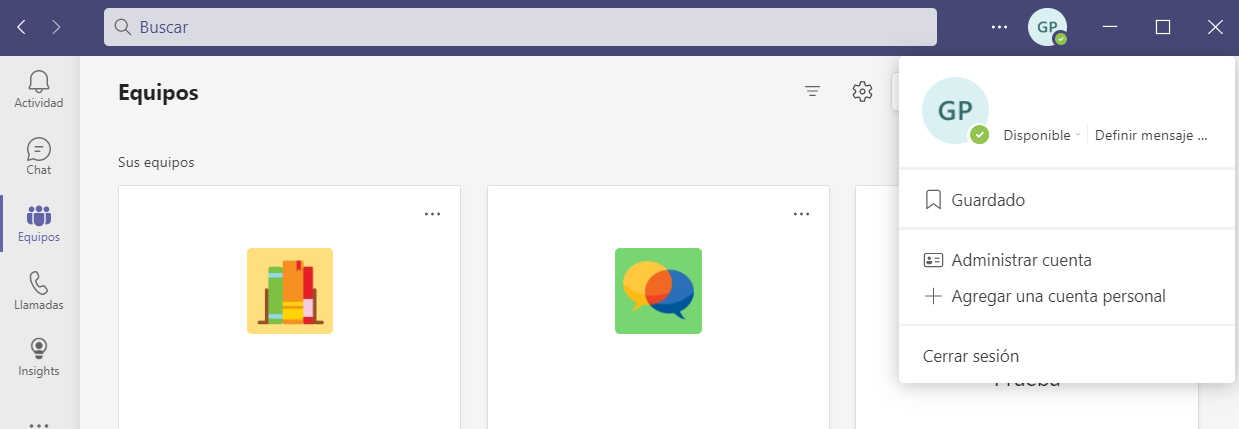
Otra opción es hacer clic en el botón mi mochila para añadir los equipos que faltan.
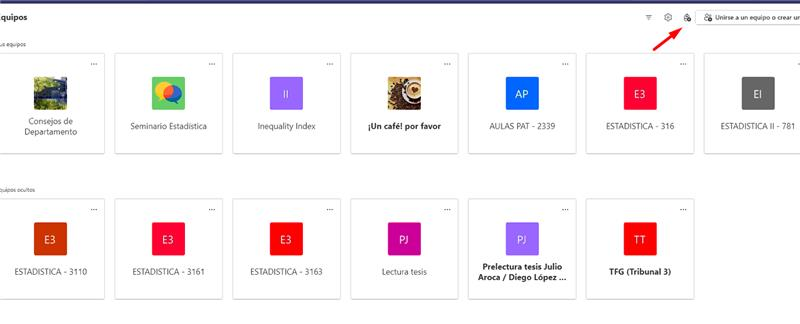
2.2. Cómo activar un equipo (Grado y Posgrado)
Toda asignatura y grupo tiene un equipo correspondiente en Teams que se ha creado de manera automática según la información de Sigma. Tanto docentes como estudiantes están incluidos por defecto en el equipo correspondiente, únicamente es necesario activar el equipo para que puedan acceder a él.
Para ello, accedemos a la asignatura correspondiente y hacemos clic en activar equipo. Hasta que no activemps el equipo los estudiantes NO lo verán en su Teams.
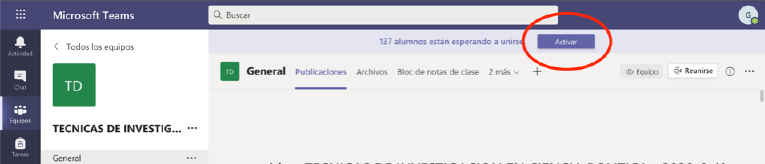
2.3. Cómo crear un equipo
Los equipos de asignaturas de Grado y Posgrado se generan de manera automática a partir de los datos de Sigma, por lo que no es necesario crear equipos para ellas.
Si quieres crear equipos con otra finalidad (reuniones de Departamento, etc.) sigue los pasos de este vídeo:
2.4. Cómo invitar a un equipo
Recuerda que los equipos de asignaturas de Grado y Posgrado se generan de manera automática a partir de los datos de Sigma. Si quieres crear equipos con otra finalidad, hay tres formas de inscribir a sus participantes:
- A mano: para personas ajenas a la UAM o grupos pequeños.
- A través de un enlace: hay que aceptar las solicitudes.
- A través de un código: inclusión automática en el equipo.
1. Añadir a mano a los participantes
Esta opción solo te interesa si son pocos los participantes del equipo o si hay participantes sin correo institucional. Con el curso creado, haz clic en los puntos (···) junto al nombre y en agregar miembro.
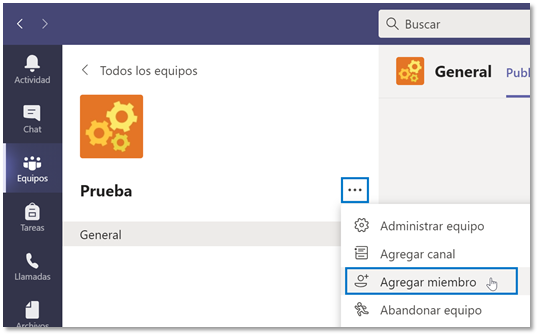
Después, escribe el correo del participante y haz clic en agregar. Cuando estén todos, haz clic en cerrar. Los participantes recibirán un correo avisándoles de que les han incluido en el equipo.
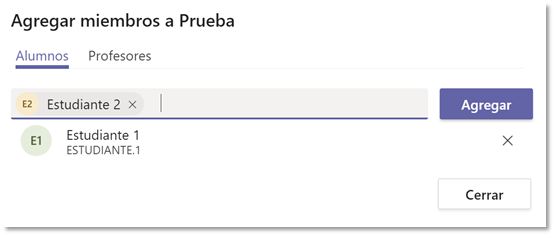
Los invitados sin cuenta institucional recibirán un correo indicándoles que se les ha agregado al equipo y tienen que registrarse en Teams con esa cuenta de correo (si no lo han hecho ya). Estos son los pasos de registro (CAU), te recomendamos que se los hagas llegar.
2. Añadir a participantes a través de un enlace
Haz clic en los puntos (···) junto al nombre y en obtener vínculo al equipo.
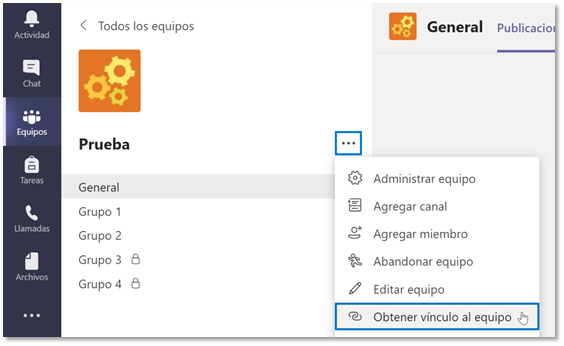
Aparecerá una ventana con el código a copiar y compartir con los participantes (p. e., por Moodle).
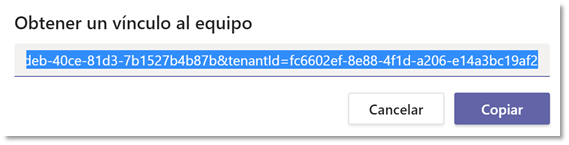
Al pulsar en dicho enlace, los estudiantes enviarán una solicitud que tendrás que aceptar.
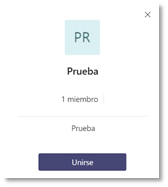
Para aceptar las solicitudes, (1) haz clic en los tres puntos (···), accede a (2) administrar equipo, después en (3) solicitudes pendientes y (4) acepta las que consideres de una en una o de golpe.
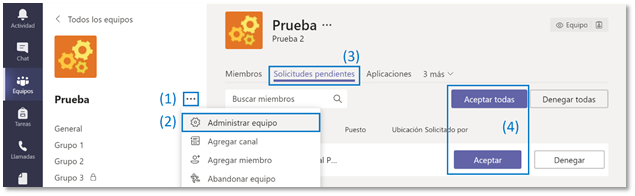
3. Añadir a participantes a través de un código
A través de la invitación por código es posible ahorrarse el paso de aceptar solicitudes. Sin embargo, implica que no hay control en la inscripción en el curso: puede inscribirse quien conozca el código. Reflexiona sobre si este método de inscripción es el adecuado para ti. Además, ten en cuenta que este método de inscripción no sirve para cuentas no institucionales.
Para conseguir el código, (1) haz clic en los tres puntos (···), accede a (2) administrar equipo, después en (3) configuración y (4) genera el código.
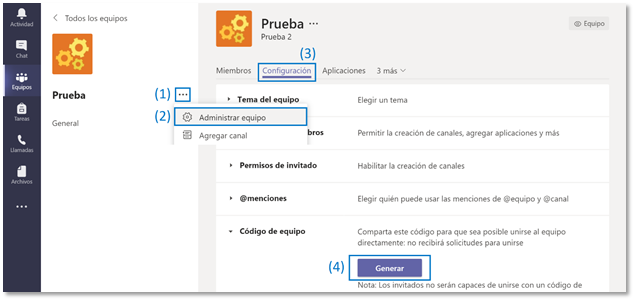
Te aparecerá un código a compartir (p. e., por Moodle).
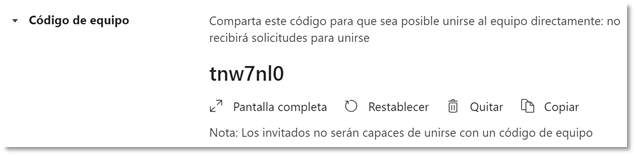
Pasado el tiempo que consideres, puedes desactivar este tipo de inscripción haciendo clic en quitar.
3. Canales para trabajo por grupos
Si te interesa que tus estudiantes tengan un espacio para trabajar en grupo a lo largo de tu asignatura, que tú puedas supervisar, te recomendamos el uso de canales.
Los canales son un nuevo tablón en los equipos, como el General. Estos nuevos canales pueden ser:
- Públicos: cualquiera puede ver el tablón.
- Privados: solo los estudiantes asignados a dicho tablón pueden ver los contenidos.
Una vez creados, solo tienes que gestionarlos.
1. Cómo crear un canal público
Haz clic en los tres puntos (···) junto al nombre del equipo y después en agregar canal.
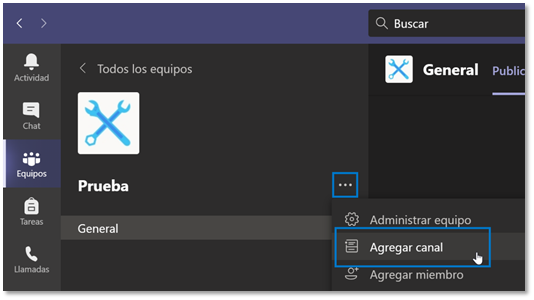
Te aparecerá una ventana para definir las características de canal. Define su nombre y mantén la privacidad como estándar. Después, haz clic en agregar.
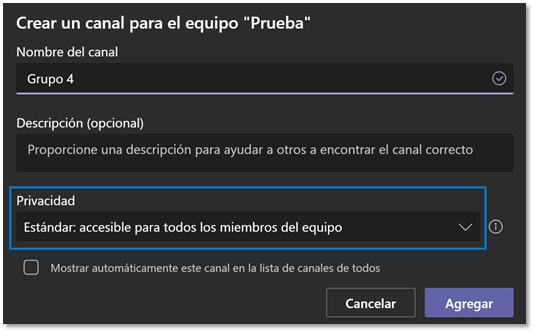
2. Cómo crear un canal privado
Hacemos clic en los tres puntos y en agregar canal, igual que en el punto anterior. Sin embargo, ahora elegimos la opción de canal privado.
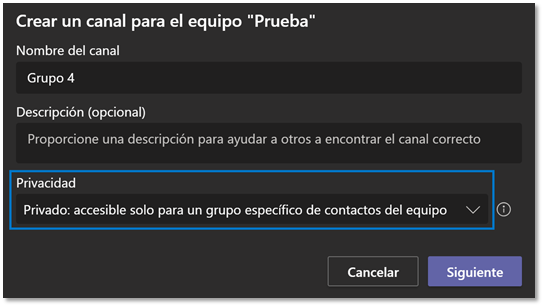
Al dar a siguiente nos llevará a otra pantalla desde la que especificar a los estudiantes que pertenecen a dicho grupo.
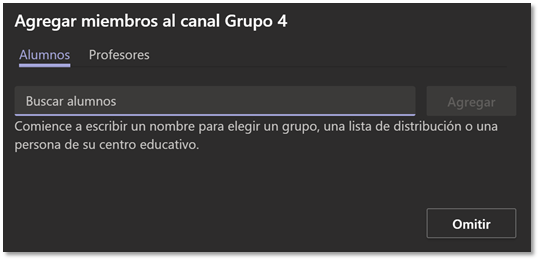
Nota: la inscripción en los canales privados hay que hacerla de uno en uno, no puede hacerse a través de un enlace.
3. Cómo gestionar los canales durante el trabajo en equipo
Con los canales creados, solo te queda establecer unas normas de uso con tus estudiantes.
Puedes animarles a utilizar el canal en cualquier momento, como lugar de trabajo fuera de la hora de clase. De esta forma, puedes supervisar el trabajo que vayan haciendo a lo largo del curso.
También puedes utilizarlo durante tus horas de clase, como alternativa a la creación de salas en una videollamada. Las normas podrían ser, por ejemplo:
- Primero os reunís todos en una videollamada comenzada por el docente en el canal General, donde se explica la sesión de trabajo.
- Con todo claro, se finaliza la llamada y cada grupo comienza una nueva en el canal que le corresponda. Puede ser interesante nombrar a un encargado por grupo para comenzarlas.
- El docente puede ir entrando y saliendo en las videollamadas activas según considere, haciendo clic en el botón unirse del grupo correspondiente.
- Si algún grupo quiere preguntar algo al docente, puede invitarle a la videollamada desde el apartado de participantes, haciendo clic sobre su nombre. Al docente le saldrá un aviso.
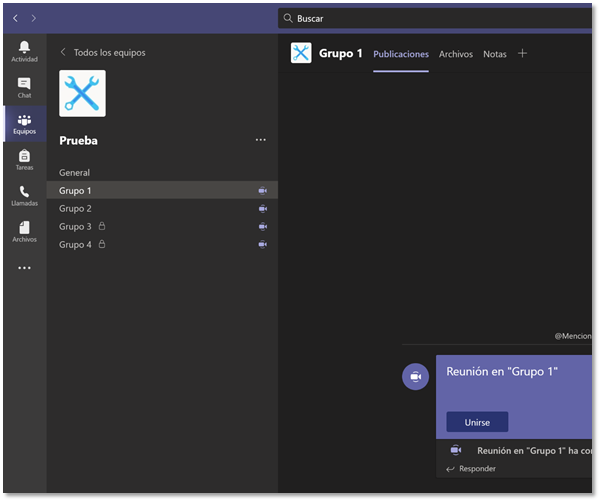

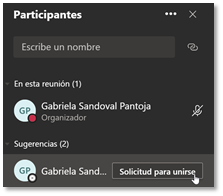
4. Reuniones en un equipo: aspectos generales
Consulta en el siguiente vídeo los elementos principales de las videollamadas a través de Teams.
En los siguientes tutoriales profundizamos en funcionalidades concretas.
4.1. Cómo evitar reuniones simultáneas
Si quieres que únicamente los propietarios del equipo puedan comenzar las videollamadas en el canal General, es necesario que cambies su configuración.
Para ello, haz clic en (1) los tres puntitos (···) a la derecha del nombre del canal (¡cuidado, no a los tres puntos de al lado del nombre!). Después en administrar canal (2) y cambia la opción a solo los propietarios pueden publicar mensajes (3).
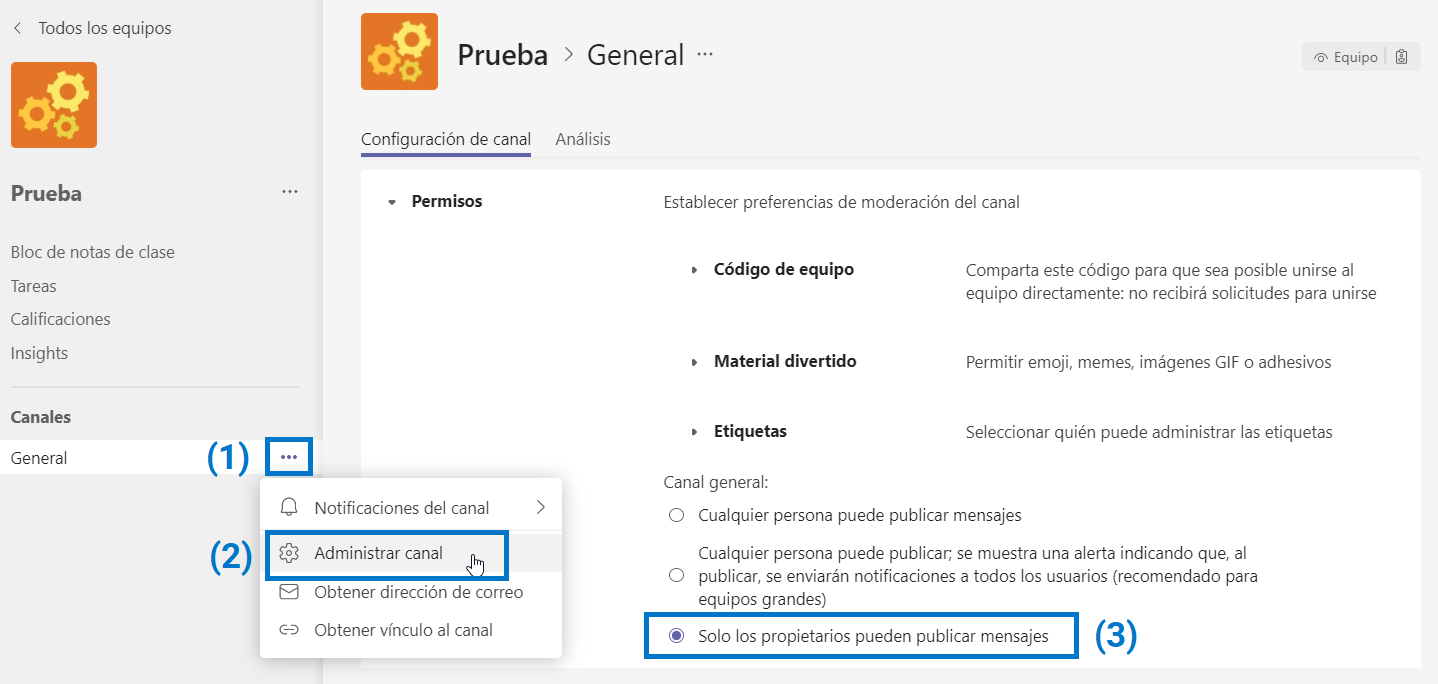
Ten en cuenta que de esta forma no podrán iniciar nuevas publicaciones en el canal, pero sí contestar a las tuyas o escribir en el chat de la videollamada.
4.2. Uso de pantalla compartida
Estas son las cuatro opciones para compartir pantalla que puedes encontrar en Teams:
- Pantalla (antiguo escritorio): permite mostrar a los participantes de la videollamada toda la pantalla, incluidas las notificaciones y otras actividades de escritorio.
- Ventana: se centra en una única ventana de tu escritorio (el navegador o un programa, por ejemplo), por lo que no se ven las notificaciones ni otra actividad de escritorio.
- PowerPoint: facilita presentar a través de un archivo de PowerPoint, con el que el resto de participantes pueden interactuar.
- Pizarra: permite colaborar con otras personas en tiempo real.
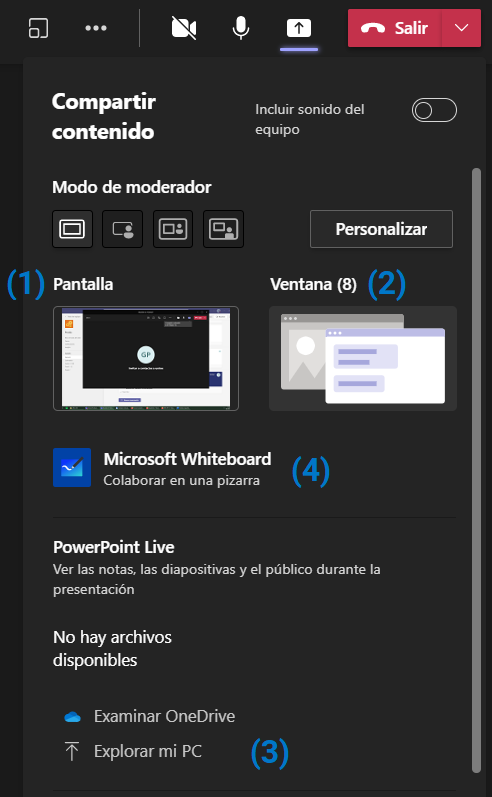
1. Pantalla (escritorio)
Cuando compartes pantalla, verás que aparece un recuadro rojo que bordea toda tu pantalla. Además, te aparece una pequeña ventana de Teams para que tengas a mano algunas de sus funcionalidades, independientemente de la ventana en la que te encuentres.
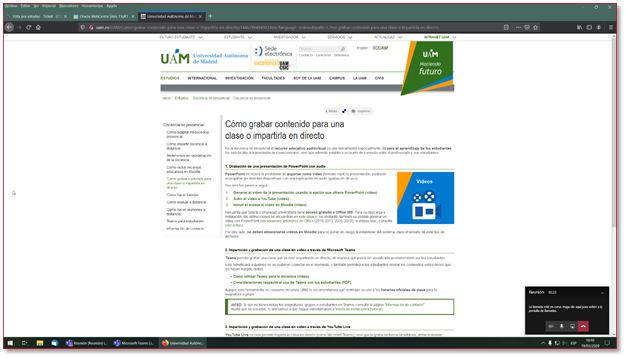
Fíjate en que en la barra de tareas te ha aparecido una segunda ventana de Teams, que es la ventana flotante. Pero la clásica de la aplicación sigue estando a tu disposición.

Si haces clic en ella, volverás a la pantalla de la videollamada, donde puedes consultar los participantes activos, los comentarios en el chat, etc.
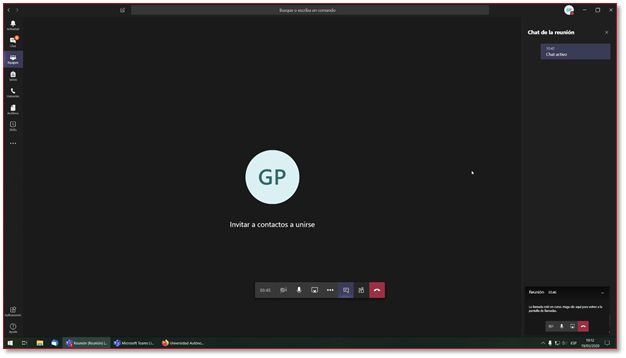
La ventana flotante te seguirá acompañando. Puedes moverla de sitio para que te moleste menos.
2. Ventana
La opción compartir ventana es similar a compartir pantalla. Pero fíjate en que ahora la línea roja solo recuadra la ventana del navegador (que es la que hemos elegido compartir en este ejemplo).
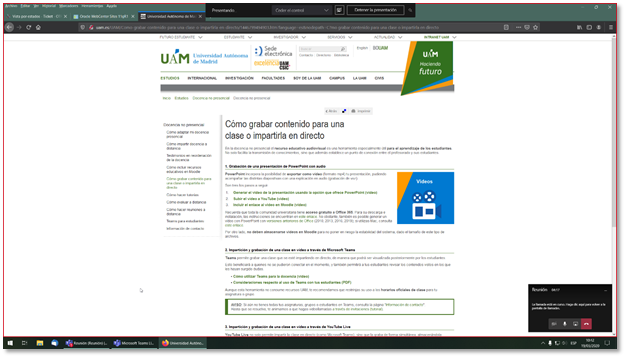
Si te mueves a otras ventanas de tu ordenador (al explorador de archivos, por ejemplo), el estudiante seguirá viendo la ventana compartida inicialmente (el navegador).
Puedes utilizar esta opción para ver a la vez la ventana seleccionada y el chat de la videollamada, situando ambas ventanas en paralelo.
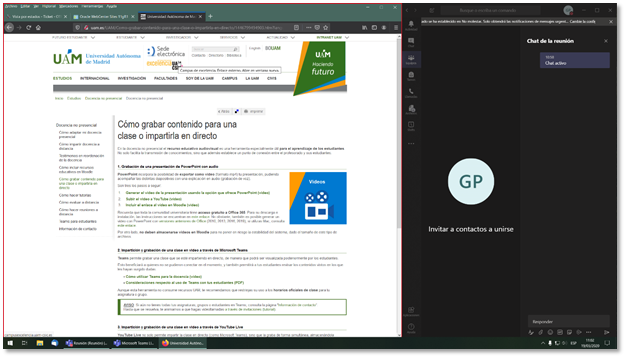
Fíjate en que el recuadro rojo sigue estando solo en el navegador.
Si lo que quieres compartir en modo ventana una presentación en PowerPoint, para poder ver el chat, ten en cuenta que no puedes ponerla en “modo presentación”, porque es a pantalla completa. Tienes que poner la presentación en “modo lectura”.

3. PowerPoint
Cuando compartes una presentación, al contrario que en los casos previos, permaneces en la pantalla de Teams de videollamada. Por lo tanto, todas las funcionalidades (chat, participantes, etc.) siguen activas y no hay ninguna ventana emergente.
Si no se muestra por defecto el PowerPoint que quieres utilizar, haz clic en la pestaña Examinar (junto a la opción Pizarra) y búscalo a través del explorador de archivos.
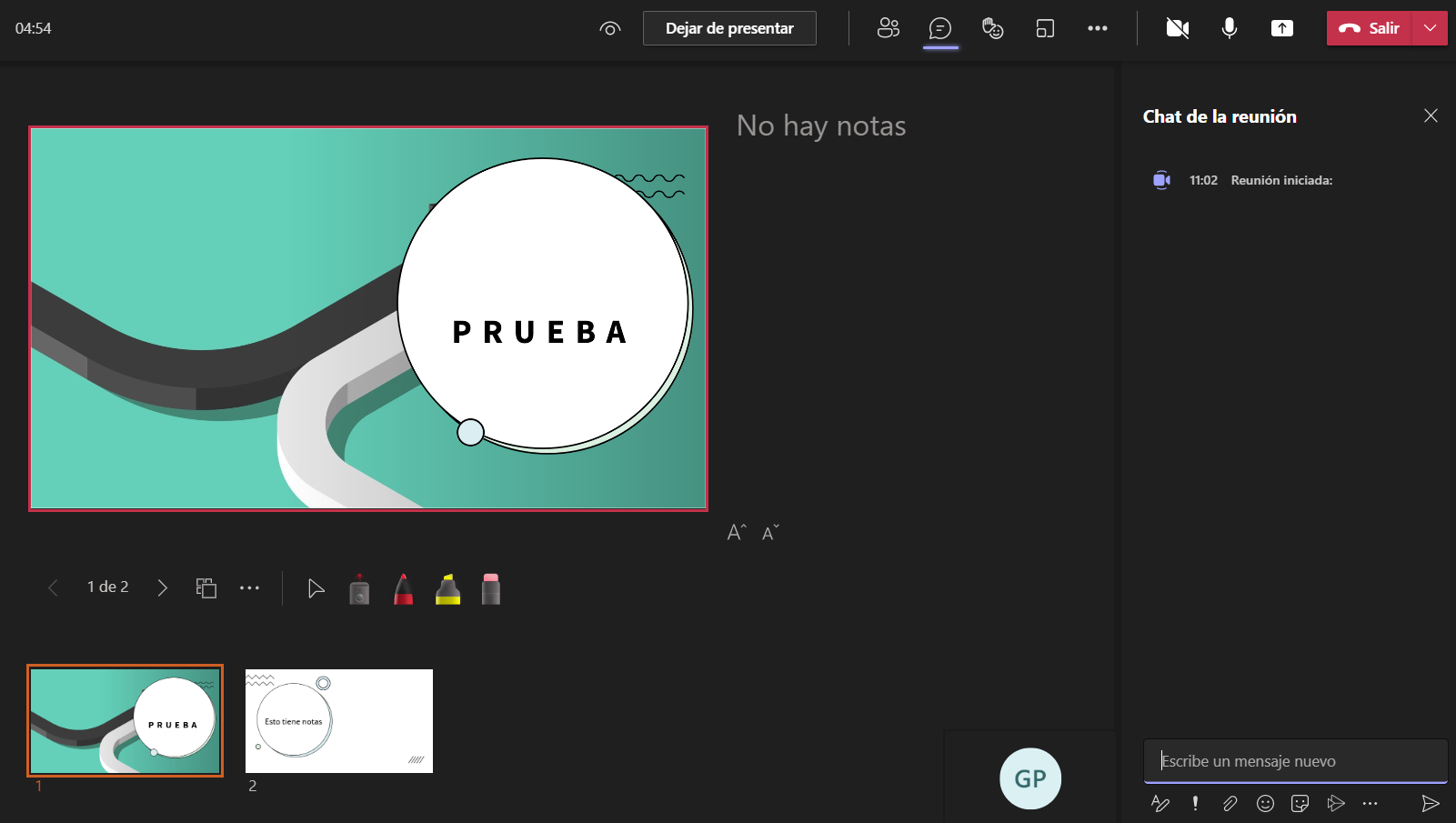
4. Pizarra
Para finalizar, la opción pizarra te proporciona un lienzo sobre el que escribir o dibujar. Este puede utilizarse de manera colaborativa, para que varios participantes interactúen con ella. Además, puedes guardar el resultado.
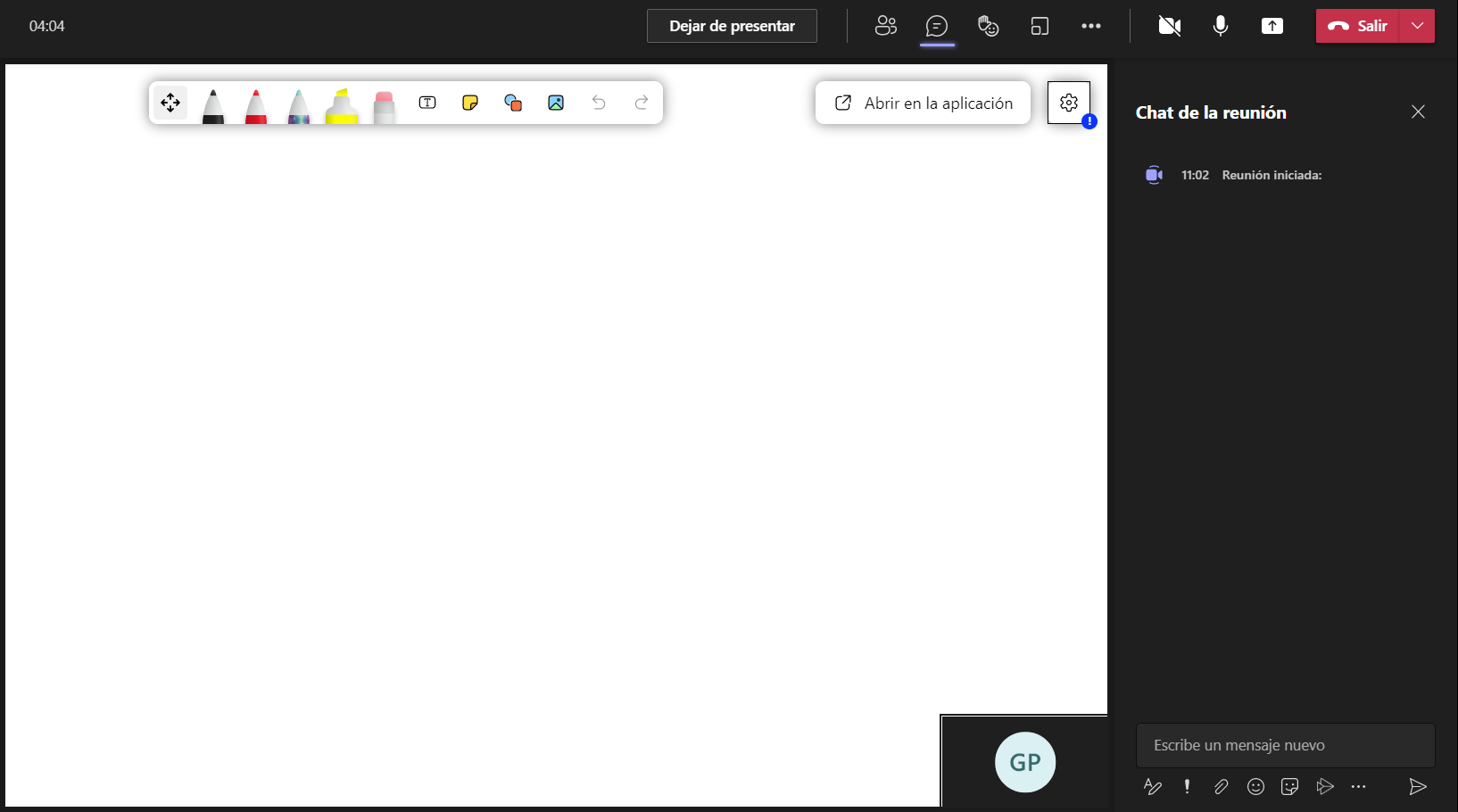
4.3. Cómo pasar lista
Si quieres conocer los asistentes que han asistido a una videollamada por Teams, es posible descargar un documento CSV con el listado de tres formas diferentes:
- Durante una videollamada.
- Al finalizar una videollamada (automáticamente).
- A través de la pestaña insights.
1. Durante una videollamada
Con la videollamada comenzada, haz clic en la ventana de participantes (1), que te mostrará quiénes están conectados y quienes no.
Arriba a la derecha, junto al nombre “contactos”, haz clic en los tres puntitos (···) (2). Se desplegarán varias opciones, entre ellas descargar lista de asistencia (3). Simplemente haz clic y se descargará en tu equipo dicha lista.
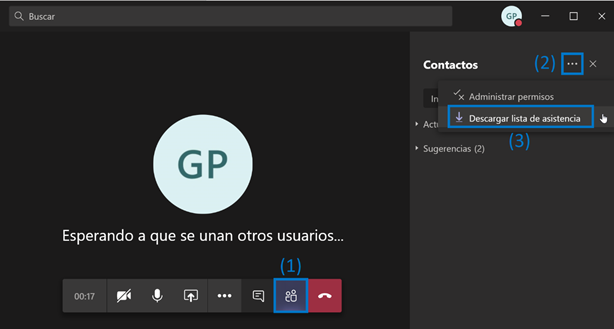
2. Al finalizar una videollamada
Tras terminar una videollamada en un equipo de tipo clase se genera automáticamente el CSV con el registro de asistentes.
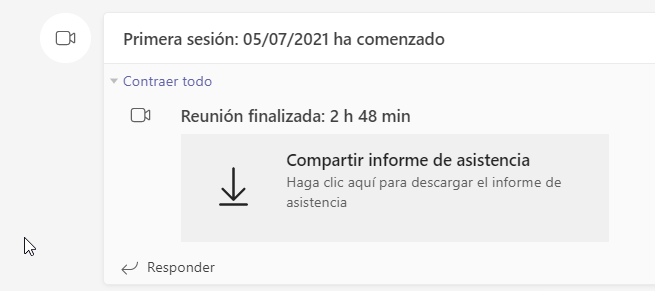
Si no lo visualizas inmediatamente, espera unos minutos para que termine de procesarse.
3. Pestaña insights
Si necesitas consultar la asistencia de manera global, puedes hacerlo desde la aplicación insights, que aparece en el panel lateral izquierdo de los equipos de tipo clase. Hacemos clic en ella y después en hacer un seguimiento de la actividad de los estudiantes para ver el listado.
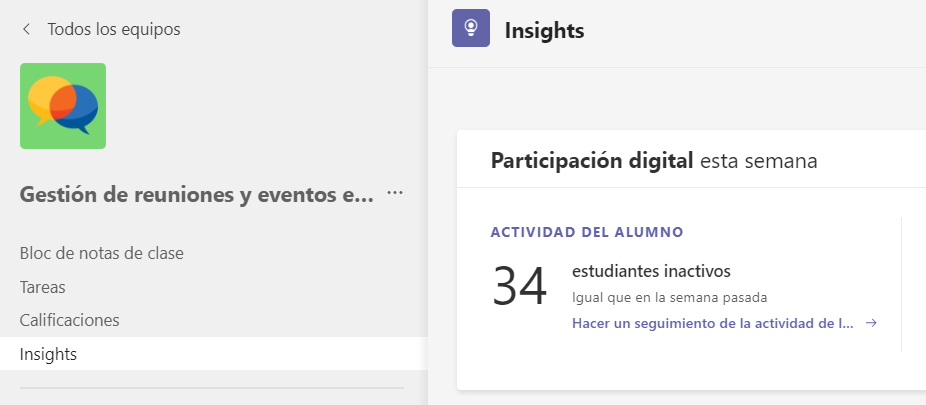
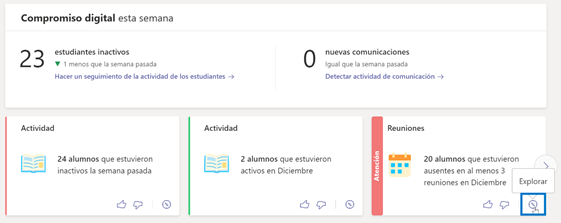
Esto nos lleva al listado de estudiantes y un calendario diario, indicando los días que hubo videollamada. En azul, si estuvo presente; en rojo, si no estuvo presente:
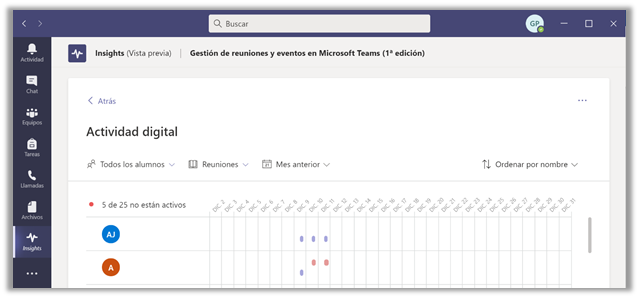
Además, es posible ver en detalle cuánto tiempo estuvo presente en la reunión haciendo clic en la columna del día: si no asistió, si entró tarde o si salió antes.
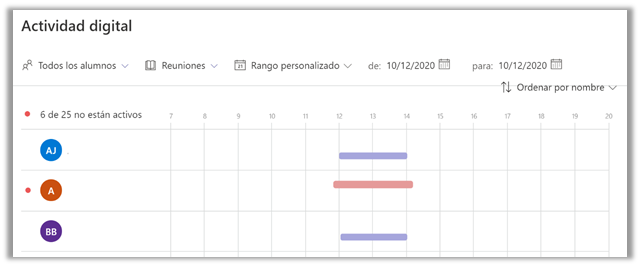
4.4. Cómo grabar una reunión en Teams
Iniciar la grabación de videollamadas en Teams está restringido al organizador y los moderadores. Para grabar, haz clic en el botón de los tres puntos (···) y en la opción iniciar grabación.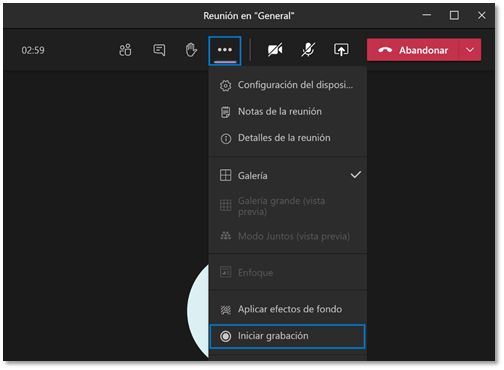
La grabación está en marcha cuando aparece un círculo rojo a la izquierda de la duración.

La grabación terminará al finalizar la videollamada o cuando se pulse el botón detener grabación.
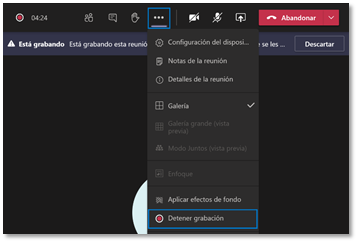
Las grabaciones de videollamadas en Teams se guardan en la carpeta recordings de la pestaña Archivos del canal donde se ha realizado la videollamada. En ella se irán almacenando todos los vídeos en formato MP4 y estarán disponibles para la consulta y descarga de todo el equipo.
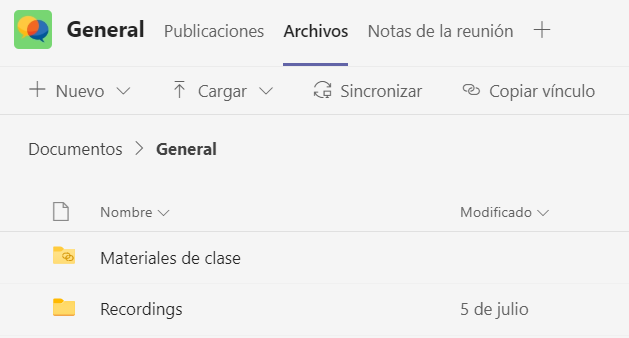
Si te interesa controlar el acceso y difusión al vídeo, te recomendamos descargarlo de la carpeta, eliminarlo y subirlo a Stream (tutorial) o YouTube (
4.5. Cómo controlar la participación con voz
Recuerda que puedes silenciar a todos los participantes de golpe, lo cual es especialmente útil si a varios participantes se les ha olvidado silenciar su micrófono y el ruido te está molestando. Para ello, haz clic en participantes (1) y en el botón silenciar a todos (2).
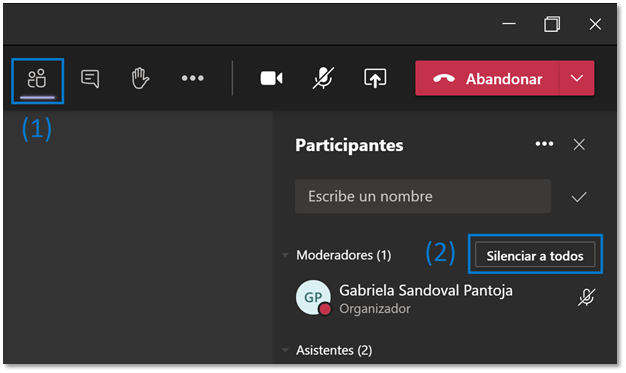
Ten en cuenta que con dicha configuración los estudiantes pueden reactivar su micrófono cuando consideren.
Si te interesa restringir la posibilidad de reactivar el micrófono a todos los participantes de la videollamada, puedes silenciarlos de manera permanente (hard-mute).
Para ello, desde el apartado de participantes, haz clic en los tres puntos junto al título y en la opción no permitir que los asistentes reactiven el audio.
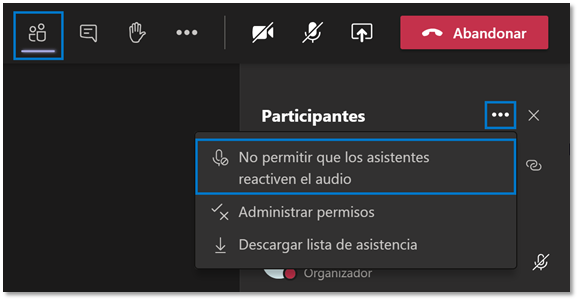
Los estudiantes verán su micrófono deshabilitado.

Con esta configuración, puedes permitir que hable únicamente una persona en vez de reactivar el micrófono a todos.
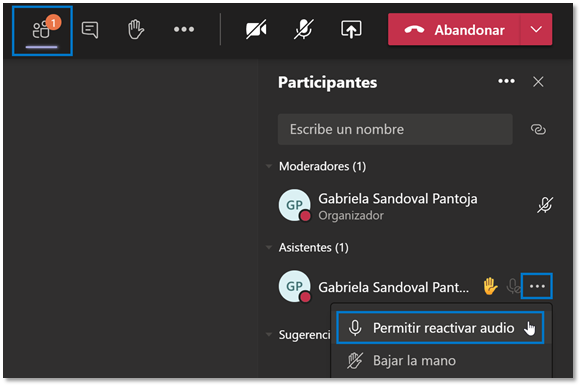
Y en cualquier momento puedes revertirla de la misma forma
que la activaste, para que cualquiera pueda participar en la videollamada.
4.6. Salas: gestión de grupos durante una videollamada
Si te interesa que durante tus videollamadas tus estudiantes trabajen un rato en grupo y que puedas supervisarlos, Teams ha incorporado recientemente la funcionalidad salas.
Con ellas puedes separar a tus estudiantes en varios grupos, supervisar su trabajo y traerles de vuelta a la videollamada principal.
Para crear estas salas, haz clic en el botón crear salas, que verás en la barra de herramientas únicamente si eres el organizador de la videollamada. Ten en cuenta que es necesario que la videollamada esté en curso.

Te aparecerá una ventana en la que indicar cuántas salas (grupos) quieres crear y cómo se van a asignar los estudiantes en dichos grupos: automáticamente o manualmente. Una vez configures ambos aspectos, haz clic en crear salas.
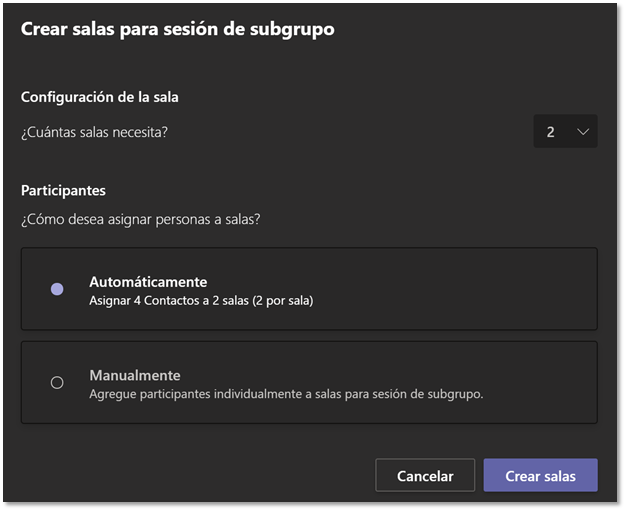
Te aparecerá el panel de gestión de las salas:
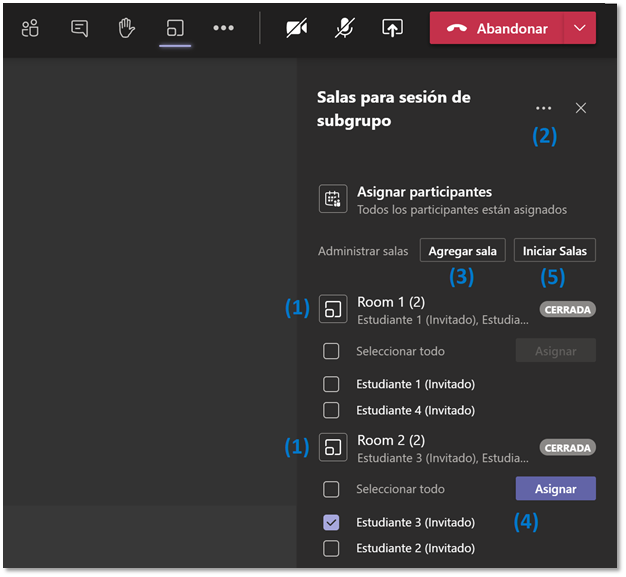
(1) Haciendo clic en el nombre de cada sala (Room 1, Room 2, etc.) puedes ver cómo se han dividido los estudiantes.
(2) Puedes reiniciar la división en grupos haciendo clic en volver a crear salas.
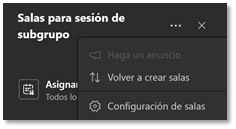
(3) Si quieres añadir una sala más a las creadas inicialmente, haz clic en agregar sala.
(4) Para cambiar a un estudiante de una sala a otra, tienes que seleccionarlo, hacer clic en el botón asignar y especificar la sala nueva.
(5) Cuando estés conforme con los grupos, haz clic en iniciar salas.
Lo que ocurre es que se los estudiantes inician una segunda videollamada en la que están con los compañeros de su equipo, dejando la videollamada principal en espera.
Mientras los estudiantes trabajan en grupo, tú, como organizador, permaneces en la videollamada principal. Desde ella puedes:
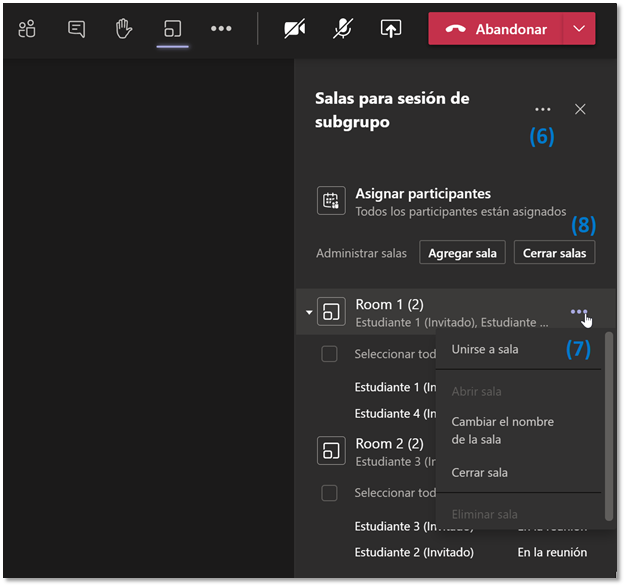
(6) Mandar anuncios, que son mensajes que llegan a todos los grupos.
(7) Unirte a sus videollamadas para ver qué tal van.
(8) Traer a todos de vuelta a la videollamada principal.
Los estudiantes también podrán regresar por sí mismos a la videollamada principal haciendo clic en el botón regresar.

4.7. Cómo anclar a un participante para que siempre se vea su imagen
Teams muestra por defecto a los participantes que tienen la cámara encendida en una videollamada, hasta 49 si configuramos el modo galería grande.
Si solo queremos ver a algunos participantes y no a todos, puede interesarnos la funcionalidad anclar. Esta configuración la define el participante, no el organizador de la reunión. Cuando anclamos, anclamos para nosotros, no para los demás.
Esto puede utilizarse en conferencias, para ver siempre al moderador y los ponentes; también como elemento de accesibilidad, para ver siempre al intérprete de lengua de signos.
Para anclar a un participante, sigue los siguientes pasos:
- Haz clic en participantes.
- Haz clic en los tres puntitos (···) a la derecha de su nombre.
- Haz clic en Anclar.
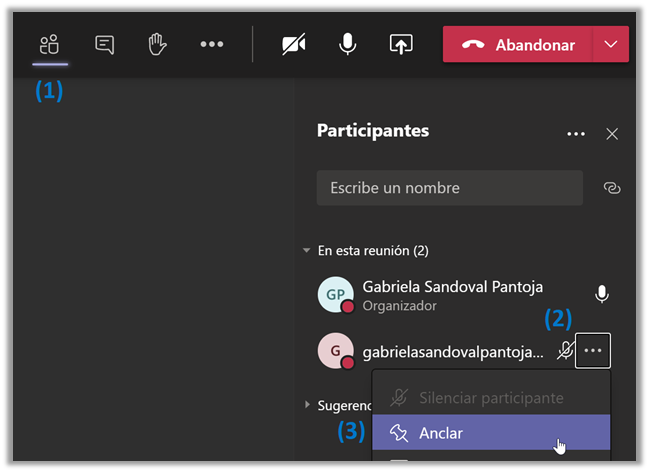
Otra forma de anclar al intérprete es hacer clic derecho sobre su imagen y pulsar en anclar:
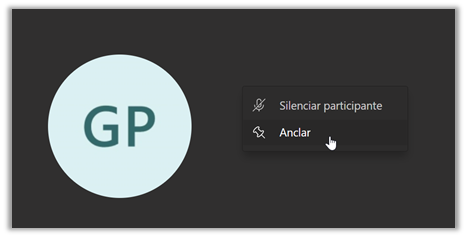
Ten en cuenta que puedes anclar a tantos participantes como quieras.
4.8. Otras configuraciones de videollamadas
Hay otros aspectos adicionales que puedes controlar, recogidos en los tres puntitos (···) entre el botón de compartir pantalla y el de mensajes. Vamos a ver las funcionalidades.
(1) La visualización en galería te permite ver hasta 9 participantes (3x3).
(2) Con la galería grande puedes ver hasta 49 participantes simultáneamente (7x7), siempre que estén compartiendo su imagen.
(3) Con el modo juntos puedes ver a los participantes en una disposición similar a la de un auditorio.
(4) Enfoque se puede activar si alguien comparte pantalla contigo, y actúa como pantalla completa, destacando lo compartido, sin ver el vídeo de los demás participantes.
(5) Te recomendamos aplicar un efecto de fondo neutro si impartes clase desde tu casa o despacho, de manera que protejas tu intimidad y la de quienes te rodean.
(6) Las videollamadas con muchas cámaras activas consumen muchos recursos de red, así que es recomendable activarla solo para momentos imprescindibles, como para pasar lista. Si todo el mundo tiene la cámara activa y la videollamada no está siendo fluida, puedes apagar todas las cámaras de golpe haciendo clic en el botón desactivar vídeo entrante.
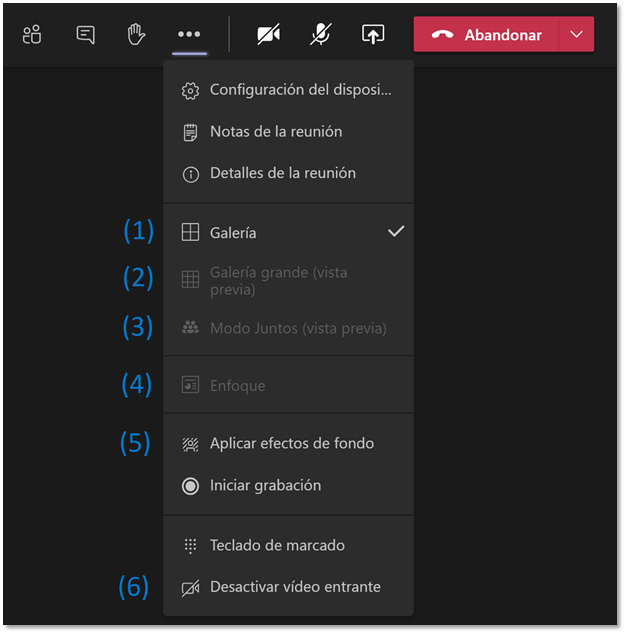
5. Tutorías y llamadas individualizadas
Si quieres reunirte con una única persona, ya sea estudiante o profesorado, puedes utilizar la pestaña de llamadas de Teams.
Entra a la pestaña llamadas (1), escribe el correo institucional de la persona con quien quieras hablar (2), y haz clic en llamar (3).