- Infografía sobre las diversas funcionalidades de Teams: chat, equipos y reuniones (Genially).
- Preguntas frecuentes (web UAM).
Haz clic en las flechas o en la tabla de contenidos para moverte por los diferentes capítulos de este tutorial.
4. Reuniones en un equipo: aspectos generales
4.6. Salas: gestión de grupos durante una videollamada
Si te interesa que durante tus videollamadas tus estudiantes trabajen un rato en grupo y que puedas supervisarlos, Teams ha incorporado recientemente la funcionalidad salas.
Con ellas puedes separar a tus estudiantes en varios grupos, supervisar su trabajo y traerles de vuelta a la videollamada principal.
Para crear estas salas, haz clic en el botón crear salas, que verás en la barra de herramientas únicamente si eres el organizador de la videollamada. Ten en cuenta que es necesario que la videollamada esté en curso.

Te aparecerá una ventana en la que indicar cuántas salas (grupos) quieres crear y cómo se van a asignar los estudiantes en dichos grupos: automáticamente o manualmente. Una vez configures ambos aspectos, haz clic en crear salas.
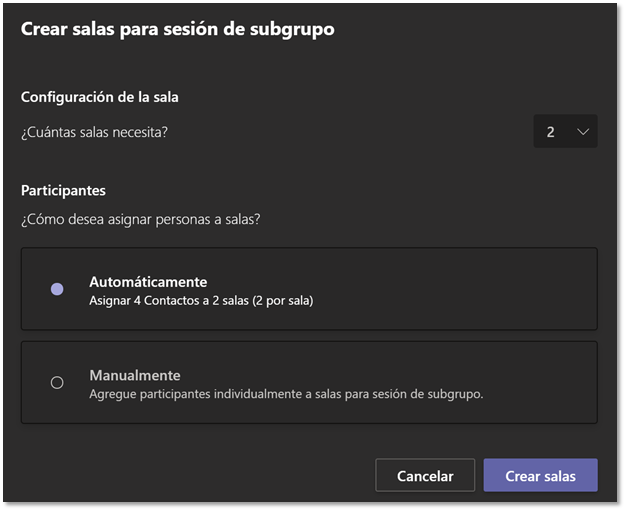
Te aparecerá el panel de gestión de las salas:
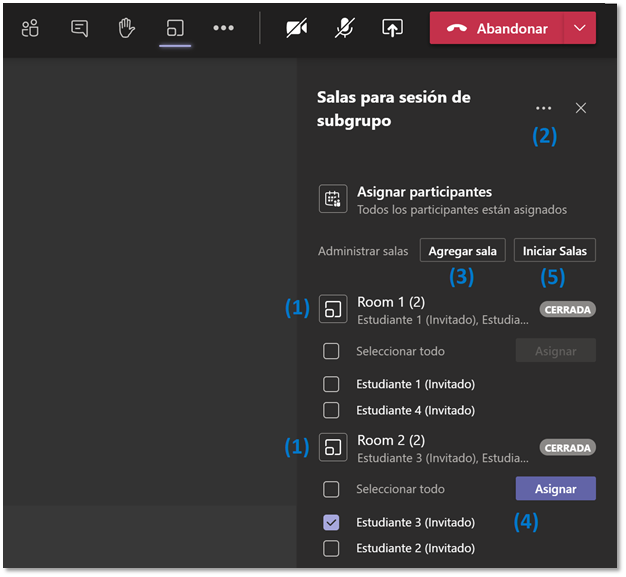
(1) Haciendo clic en el nombre de cada sala (Room 1, Room 2, etc.) puedes ver cómo se han dividido los estudiantes.
(2) Puedes reiniciar la división en grupos haciendo clic en volver a crear salas.
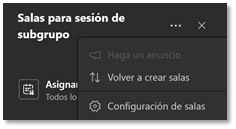
(3) Si quieres añadir una sala más a las creadas inicialmente, haz clic en agregar sala.
(4) Para cambiar a un estudiante de una sala a otra, tienes que seleccionarlo, hacer clic en el botón asignar y especificar la sala nueva.
(5) Cuando estés conforme con los grupos, haz clic en iniciar salas.
Lo que ocurre es que se los estudiantes inician una segunda videollamada en la que están con los compañeros de su equipo, dejando la videollamada principal en espera.
Mientras los estudiantes trabajan en grupo, tú, como organizador, permaneces en la videollamada principal. Desde ella puedes:
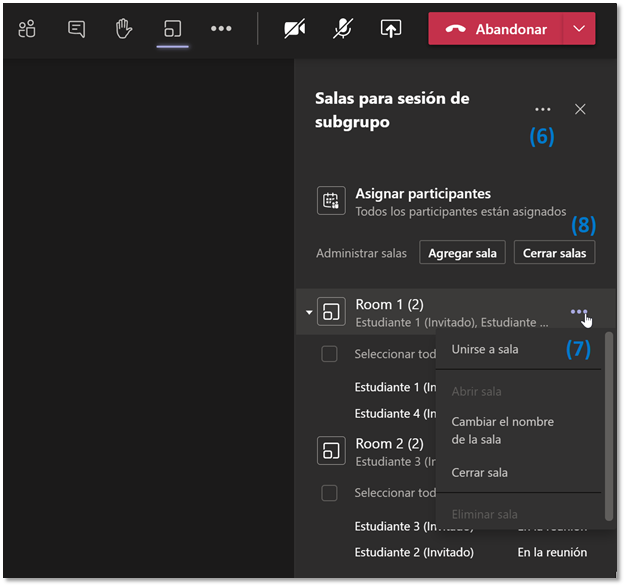
(6) Mandar anuncios, que son mensajes que llegan a todos los grupos.
(7) Unirte a sus videollamadas para ver qué tal van.
(8) Traer a todos de vuelta a la videollamada principal.
Los estudiantes también podrán regresar por sí mismos a la videollamada principal haciendo clic en el botón regresar.
