- Infografía sobre las diversas funcionalidades de Teams: chat, equipos y reuniones (Genially).
- Preguntas frecuentes (web UAM).
Haz clic en las flechas o en la tabla de contenidos para moverte por los diferentes capítulos de este tutorial.
4. Reuniones en un equipo: aspectos generales
4.7. Cómo anclar a un participante para que siempre se vea su imagen
Teams muestra por defecto a los participantes que tienen la cámara encendida en una videollamada, hasta 49 si configuramos el modo galería grande.
Si solo queremos ver a algunos participantes y no a todos, puede interesarnos la funcionalidad anclar. Esta configuración la define el participante, no el organizador de la reunión. Cuando anclamos, anclamos para nosotros, no para los demás.
Esto puede utilizarse en conferencias, para ver siempre al moderador y los ponentes; también como elemento de accesibilidad, para ver siempre al intérprete de lengua de signos.
Para anclar a un participante, sigue los siguientes pasos:
- Haz clic en participantes.
- Haz clic en los tres puntitos (···) a la derecha de su nombre.
- Haz clic en Anclar.
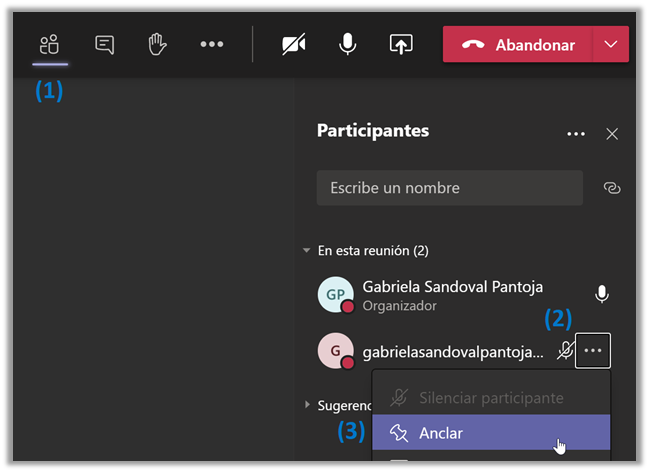
Otra forma de anclar al intérprete es hacer clic derecho sobre su imagen y pulsar en anclar:
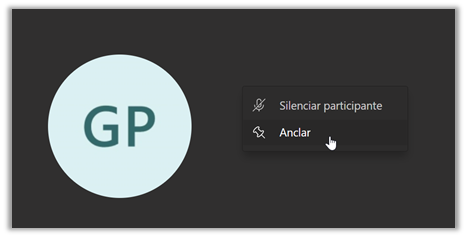
Ten en cuenta que puedes anclar a tantos participantes como quieras.