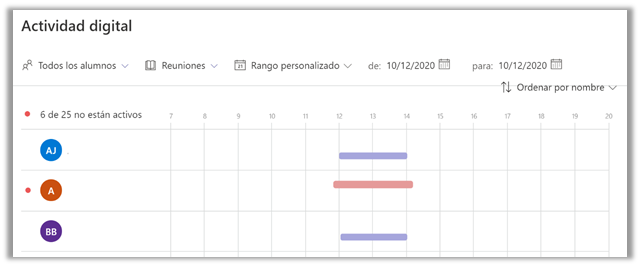- Infografía sobre las diversas funcionalidades de Teams: chat, equipos y reuniones (Genially).
- Preguntas frecuentes (web UAM).
Haz clic en las flechas o en la tabla de contenidos para moverte por los diferentes capítulos de este tutorial.
4. Reuniones en un equipo: aspectos generales
4.3. Cómo pasar lista
Si quieres conocer los asistentes que han asistido a una videollamada por Teams, es posible descargar un documento CSV con el listado de tres formas diferentes:
- Durante una videollamada.
- Al finalizar una videollamada (automáticamente).
- A través de la pestaña insights.
1. Durante una videollamada
Con la videollamada comenzada, haz clic en la ventana de participantes (1), que te mostrará quiénes están conectados y quienes no.
Arriba a la derecha, junto al nombre “contactos”, haz clic en los tres puntitos (···) (2). Se desplegarán varias opciones, entre ellas descargar lista de asistencia (3). Simplemente haz clic y se descargará en tu equipo dicha lista.
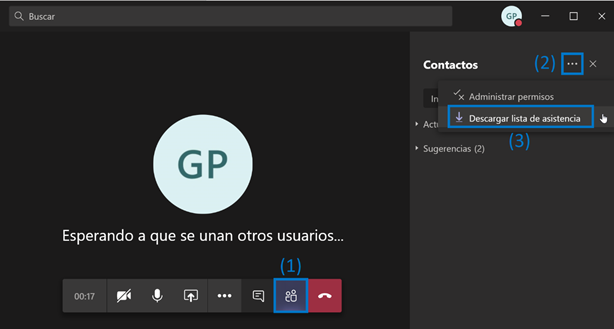
2. Al finalizar una videollamada
Tras terminar una videollamada en un equipo de tipo clase se genera automáticamente el CSV con el registro de asistentes.
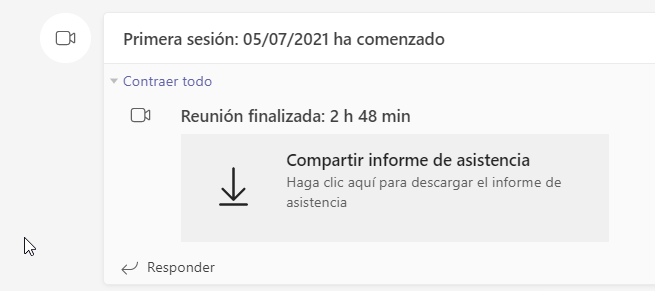
Si no lo visualizas inmediatamente, espera unos minutos para que termine de procesarse.
3. Pestaña insights
Si necesitas consultar la asistencia de manera global, puedes hacerlo desde la aplicación insights, que aparece en el panel lateral izquierdo de los equipos de tipo clase. Hacemos clic en ella y después en hacer un seguimiento de la actividad de los estudiantes para ver el listado.
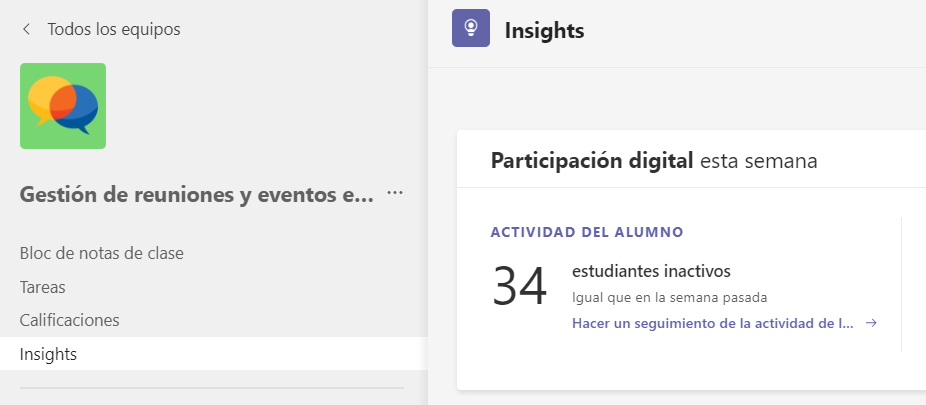
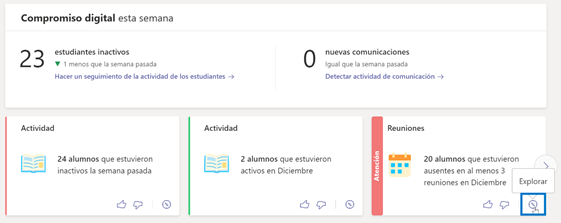
Esto nos lleva al listado de estudiantes y un calendario diario, indicando los días que hubo videollamada. En azul, si estuvo presente; en rojo, si no estuvo presente:
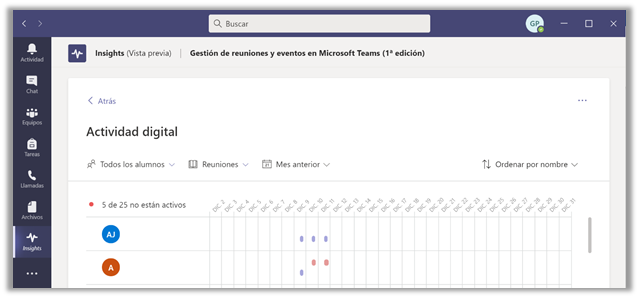
Además, es posible ver en detalle cuánto tiempo estuvo presente en la reunión haciendo clic en la columna del día: si no asistió, si entró tarde o si salió antes.