- Infografía sobre las diversas funcionalidades de Teams: chat, equipos y reuniones (Genially).
- Preguntas frecuentes (web UAM).
Haz clic en las flechas o en la tabla de contenidos para moverte por los diferentes capítulos de este tutorial.
2. Primeros pasos: equipos
2.4. Cómo invitar a un equipo
Recuerda que los equipos de asignaturas de Grado y Posgrado se generan de manera automática a partir de los datos de Sigma. Si quieres crear equipos con otra finalidad, hay tres formas de inscribir a sus participantes:
- A mano: para personas ajenas a la UAM o grupos pequeños.
- A través de un enlace: hay que aceptar las solicitudes.
- A través de un código: inclusión automática en el equipo.
1. Añadir a mano a los participantes
Esta opción solo te interesa si son pocos los participantes del equipo o si hay participantes sin correo institucional. Con el curso creado, haz clic en los puntos (···) junto al nombre y en agregar miembro.
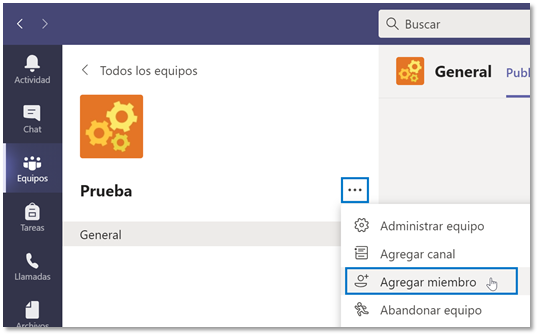
Después, escribe el correo del participante y haz clic en agregar. Cuando estén todos, haz clic en cerrar. Los participantes recibirán un correo avisándoles de que les han incluido en el equipo.
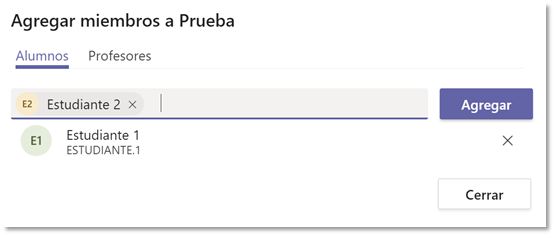
Los invitados sin cuenta institucional recibirán un correo indicándoles que se les ha agregado al equipo y tienen que registrarse en Teams con esa cuenta de correo (si no lo han hecho ya). Estos son los pasos de registro (CAU), te recomendamos que se los hagas llegar.
2. Añadir a participantes a través de un enlace
Haz clic en los puntos (···) junto al nombre y en obtener vínculo al equipo.
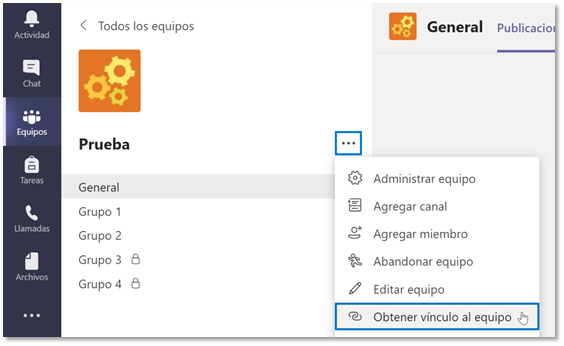
Aparecerá una ventana con el código a copiar y compartir con los participantes (p. e., por Moodle).
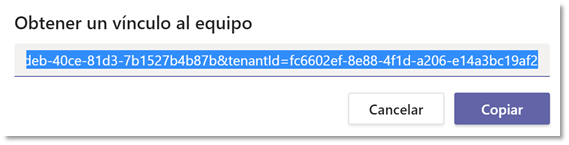
Al pulsar en dicho enlace, los estudiantes enviarán una solicitud que tendrás que aceptar.
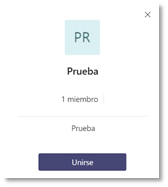
Para aceptar las solicitudes, (1) haz clic en los tres puntos (···), accede a (2) administrar equipo, después en (3) solicitudes pendientes y (4) acepta las que consideres de una en una o de golpe.
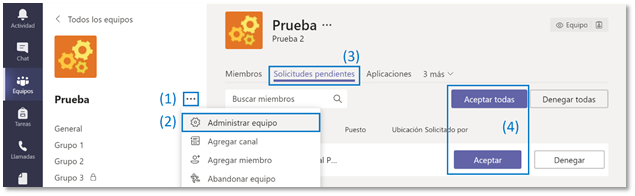
3. Añadir a participantes a través de un código
A través de la invitación por código es posible ahorrarse el paso de aceptar solicitudes. Sin embargo, implica que no hay control en la inscripción en el curso: puede inscribirse quien conozca el código. Reflexiona sobre si este método de inscripción es el adecuado para ti. Además, ten en cuenta que este método de inscripción no sirve para cuentas no institucionales.
Para conseguir el código, (1) haz clic en los tres puntos (···), accede a (2) administrar equipo, después en (3) configuración y (4) genera el código.
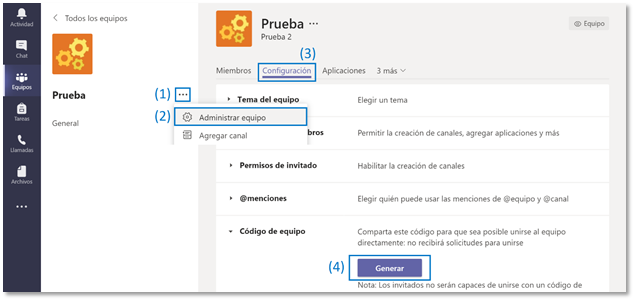
Te aparecerá un código a compartir (p. e., por Moodle).
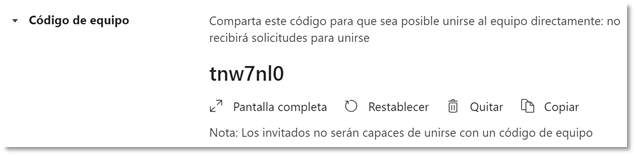
Pasado el tiempo que consideres, puedes desactivar este tipo de inscripción haciendo clic en quitar.