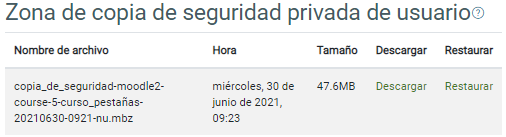Para hacer una copia de seguridad, accedemos desde el botón ajustes (rueda dentada) situado en la zona superior derecha del curso. Hacemos clic en dicha opción.
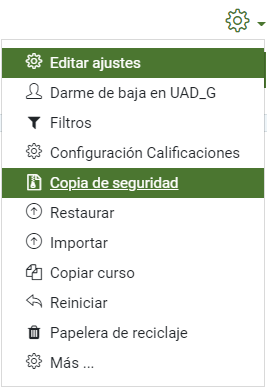
Para las copias de seguridad se siguen 5 pasos:
- Ajustes iniciales
- Ajustes del esquema
- Confirmación y revisión
- Ejecución de la copia de seguridad
- Completar
1. Definir los ajustes iniciales
Si la copia de seguridad la utilizamos para reutilizar los materiales de un curso en otro, no hace falta guardar la información de los usuarios matriculados.
Sin embargo, si queremos guardar una copia del curso con las notas de nuestros estudiantes, entonces esa información sí es relevante. Pero es importante tener en cuenta que esta opción no es la adecuada para pasar los contenidos de un curso a otro.
Las casillas que pueden interesarnos para reutilizar materiales son:
- Incluir actividades y recursos
- Incluir bloques
- Incluir filtros
- Incluir banco de preguntas
- Incluir competencias
Para guardar información de los estudiantes:
- Incluir usuarios matriculados
- Incluir comentarios
- Incluir detalles del grado de avance del usuario
- Incluir historial de calificaciones
- Las ya mencionadas sobre materiales
Hacemos clic en Siguiente para seguir configurando la copia de seguridad.

2. Ajustes del sistema
En este apartado podemos seleccionar los recursos específicos a guardar, pues puede no interesarnos exportar todo el curso completo.
Es importante que reflexiones sobre ello, porque si seleccionas todo y en el nuevo curso solo quieres una parte, después tendrás que ir eliminando recurso a recurso lo que no te interese.
Dependiendo de si queremos guardar o no los datos de los estudiantes, que habíamos señalado en el paso anterior, nos aparecerá una segunda columna en la que también seleccionar:
No guardamos información de estudiantes: Sí guardamos información de estudiantes:
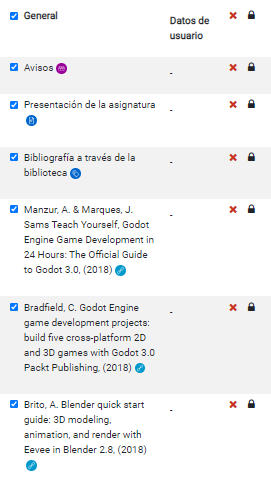
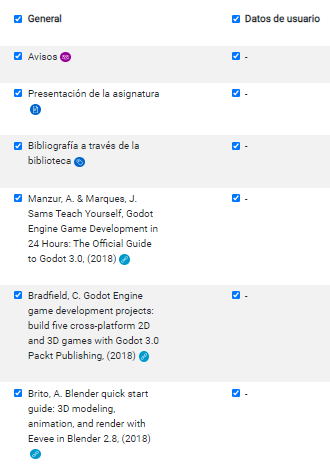
Hacemos clic en siguiente para seguir configurando la copia de seguridad.

3. Confirmación y revisión
En este apartado nos aparece todo lo que hemos seleccionado en los dos anteriores para que revisemos que es la configuración que queremos. Si todo está en orden, hacemos clic en ejecutar copia de seguridad.

4. Ejecución de la copia de seguridad
Esto es un procedimiento interno de Moodle, no se muestra nada.
5. Copia de seguridad completada
Nos aparece un mensaje indicando que se ha hecho la copia de seguridad y un botón para Continuar.
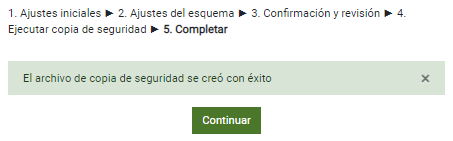
Nos llevará a la página de Restauración, desde donde podremos descargar la copia de seguridad. Esto es imprescindible, porque se eliminará pasados unos días.