Entregas de documentos u otros archivos (Tarea)
| Sitio: | Moodle Grado 2024/25 |
| Curso: | Tutoriales para la versión 4.1 de Moodle |
| Libro: | Entregas de documentos u otros archivos (Tarea) |
| Imprimido por: | Invitado |
| Día: | lunes, 7 de julio de 2025, 08:22 |
Descripción
Las tareas permiten a tus estudiantes entregar archivos (documentos, hojas de cálculo, infografías, etc.).
Haz clic en las flechas o en la tabla de contenidos para moverte por los diferentes capítulos de este tutorial.
1. Cómo crear una tarea
Lo primero, recuerda que tienes que activar edición. Hacemos clic en Añade una actividad o recurso, seleccionamos Tarea y pulsamos Agregar.
Especificamos el nombre. Es posible añadir archivos adicionales, como plantillas o datos que los estudiantes tengan que utilizar.
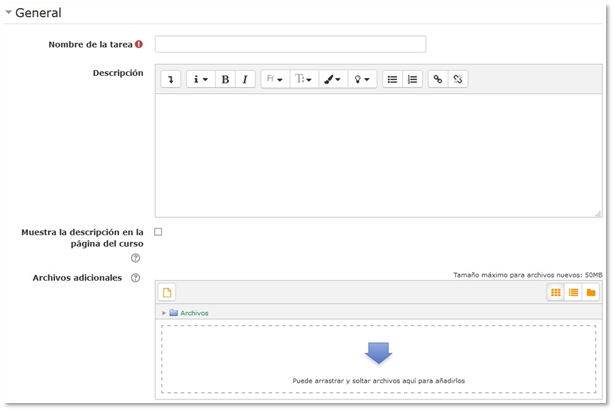
En el apartado Disponibilidad introducimos (3) las fechas de apertura y (4) cierre de la tarea y por tanto límite de entrega.
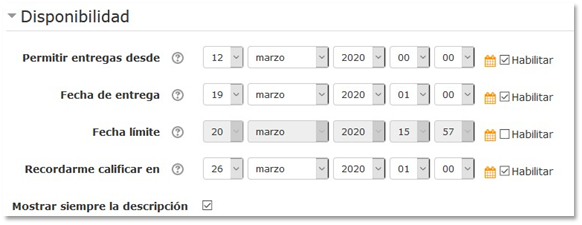
La diferencia entre fecha de entrega y fecha límite es que,
si activamos la segunda, pasada esa fecha no se podrán subir archivos, mientras
que con la primera lo subido aparece como “tarea retrasada”.
En Tipos de entrega especificamos:
• Si tienen que subir un archivo o contestar en línea.
• Si hay un límite de palabras (solo para textos en línea).
• El número máximo de ficheros a subir.
• Su tamaño máximo.
• Y, si lo vemos oportuno, podemos restringir el tipo de archivo a subir: PDF, JPG, XLSX, etc.

En Calificación, indicamos el tipo de calificación y la puntuación máxima a obtener.
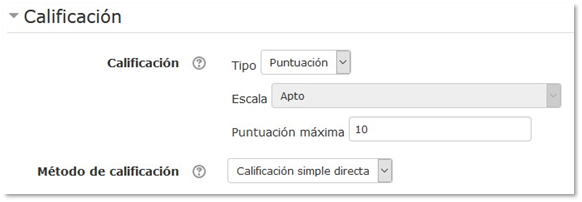
Cuando terminemos, pulsamos sobre Guardar cambios y regresar al curso.

1.1. Cómo configurar Compilatio para la detección de plagio
Lo primero, recuerda que tienes que activar edición. Después, añade una Tarea o edita una ya creada. En este tutorial tienes información sobre cómo crear una tarea.

Después, vamos a su apartado correspondiente: Plugin de detección de plagio Compilatio y seleccionamos Sí en Permitir la detección de similitudes con Compilatio (1).
Estos son los aspectos a configurar:
- Inicio del análisis (2): Seleccionaremos Directo si solo permitimos una entrega, si se permiten varias entregas elegimos Programado y se realiza el estudio en la fecha (3) que previamente configuremos y Manual, lo lanzamos nosotros mismos desde la propia tarea en el momento que deseemos.
- Mostrar puntuación al estudiante: Con esta opción, decidimos si se le muestra el porcentaje de similitud de su trabajo al estudiante.
- Mostrar el informe de similitud a los estudiantes: Si elegimos “Sí” el estudiante podrá ver su informe de similitud.
- Agregar documentos a la base de datos (5): Esta opción es muy importante, tenemos dos opciones:
- Si: El trabajo entregado será guardado en la base de datos de Compilatio, generando un resultado y cualquier entrega posterior será comparada con este trabajo, recomendada para entregas definitivas.
- No: El trabajo entregado se compara con la base de datos de Compilatio y ofrece resultado, pero no se guarda, esta opción es recomendable para entregas previas que van a necesitar una segunda revisión.
- Límites (6): Se muestra en tres colores, verde (similitud mínima), amarillo (alerta posible similitud) y rojo (porcentaje elevado de similitud), estos porcentajes podemos ajustarlo a nuestro criterio.
- Formato (7): Tipos de archivos permitidos.
Una vez hemos configurado la tarea, guardamos los cambios.

1.2. Restringir acceso a un grupo de estudiantes
Esta funcionalidad puede ser útil si quiere hacer diferentes modelos de actividades o configurarlos de manera distinta (uno con más tiempo límite, por ejemplo).
Independientemente de la actividad, hay que seguir dos pasos: definir el grupo o los grupos de estudiantes y restringir el acceso de la Actividad al grupo correspondiente.
Definir los Grupos
Desde el panel de administración, hacemos clic en usuarios y en grupos.

En la pestaña de gestión de grupos, hacemos clic en crear grupo.

Completamos el nombre del grupo y hacemos clic en guardar cambios. Asegúrate de que es representativo.

Volvemos a la página de gestión de grupos, en la que nos aparece el grupo creado. Con el seleccionado, hacemos clic en agregar/quitar usuarios.

Nos aparece una ventana nueva para gestionar los estudiantes del grupo. En la caja izquierda vemos los estudiantes que pertenecen al grupo, y en la derecha los del curso.
• Seleccionamos los estudiantes en la caja de la derecha y hacemos clic en agregar.
• Si añadimos a alguien que no debe estar, lo seleccionamos en la caja de la izquierda y hacemos clic en quitar.
• Si no encontramos alguno porque en la caja aparecen mucho, podemos buscarlo rápidamente desde la casilla de búsqueda.
Cuando finalicemos, hacemos clic en regresar a los grupos.

Ya están los grupos creados. Cuando lo necesites, puedes volver a esta página para gestionarlos.
Ten en cuenta que los estudiantes pueden pertenecer a más de un grupo, por lo que hay que tener cuidado al añadirlos si el objetivo es dividir a los estudiantes del curso en dos grupos excluyentes.
Restringir acceso de Actividad a un Grupo
Activa edición y haz clic en editar ajustes de la actividad en cuestión (tarea, cuestionario, etc.).

En el apartado restricciones de acceso, añade una restricción y selecciona el tipo grupo.

Para finalizar, especifica el grupo que consideres y haz clic en guardar cambios.

La actividad aparecerá con una nota indicando la restricción.

2. Cómo entregar una tarea
Lo primero, haz clic sobre la tarea correspondiente.

Nos lleva a otra página con información sobre la misma. Hacemos clic en Agregar entrega.

Importante: la primera vez que entregues una tarea a la que se le va a pasar Turnitin, te aparecerá un aviso de que tu trabajo va a ser sometido a un sistema de detección de plagio.
Después te aparecerá un área en el que arrastrar nuestro archivo, ya sea una presentación, un documento, una hoja de cálculo, un archivo comprimido, etc.
Si te está dando problemas, fíjate en que tu archivo no supera el tamaño máximo a subir. Por ejemplo, los vídeos no pueden subirse de esta manera, pues pesan mucho. Te recomendamos utilizar OneDrive para almacenar archivos pesados y entregar un archivo con el enlace correspondiente: tutorial .

Damos a guardar cambios, que está flotando por la parte inferior de la página:

Podemos comprobar que se ha subido correctamente
porque nos aparece en el apartado de archivos
enviados. Si queremos sustituir nuestra entrega por otro archivo, damos a
editar entrega y subimos el nuevo.

Cuando el docente corrija tu entrega, podrás ver desde esa misma página tu calificación y la retroalimentación que te proporcione.

2.1. Entrega de archivos pesados (OneDrive)
La herramienta OneDrive te permite almacenar tus archivos, como seguramente ya hayas hecho alguna vez en Google Drive o Dropbox. En ella tienes hasta 1 TB de almacenamiento.
OneDrive se encuentra incluido en el paquete Office 365, al que tienen acceso todo el profesorado y estudiantado de la UAM. Es por ello que puedes utilizarla con otros estudiantes para realizar tareas de forma colaborativa.
1. Accede a OneDrive
Este es el enlace de acceso. Ten en cuenta que puedes descargar la aplicación y hacer copias de seguridad de tus carpetas en la nube.
2. Crea una carpeta para tus archivos de la asignatura
Lo primero, crea una carpeta para guardar en ella el archivo, ya sea para la asignatura o para tus entregas en general, de manera que tengas bien organizados los materiales que subas.

3. Sube el archivo y obtén el enlace para compartir
Haz clic en cargar o arrastra el archivo que quieras a la carpeta correspondiente.
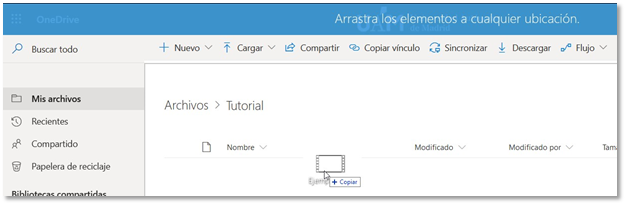
Con él subido, haz clic en compartir vínculo.

Te aparecerá una ventana para copiar el vínculo. Es
imprescindible que lo configures
correctamente. Haz clic en “Cualquier persona que tenga el vínculo puede
editar” y cambia la configuración de vínculos a:
• Usuarios de la Universidad Autónoma de Madrid que tengan el vínculo.
• También puedes no permitir la edición.
Ten en cuenta que, si no lo configuras bien, el enlace podría caducarse y tu docente no lo vería para su corrección.
Una vez cambiada esa configuración, haz clic en copiar vínculo.

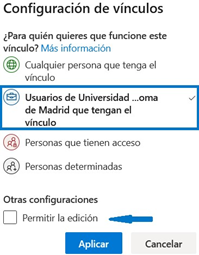
4. Comparte el enlace
Si es la entrega de una tarea en Moodle, pega el enlace en un documento y entrega dicho archivo. Esto es obligatorio si tienes que subir un vídeo o archivos muy pesados, pues Moodle tiene un límite de tamaño para la subida.3. Cómo corregir una tarea
Lo primero, haz clic sobre la tarea correspondiente.

Nos lleva a otra página con información general sobre las entregas. Podemos corregir a través de dos formatos.
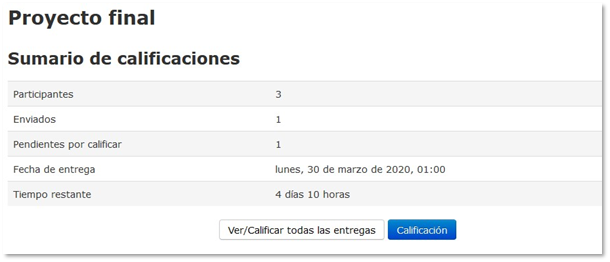
Ver/Calificar todas las entregas
En esta página podremos ver a todos los estudiantes del curso, qué han entregado, a quiénes hemos corregido y si se les ha proporcionado retroalimentación.

Podrás ir viendo la entrega de cada estudiante haciendo clic en el archivo enviado, para después especificar la calificación que consideres y añadir un comentario de retroalimentación. Por ejemplo:
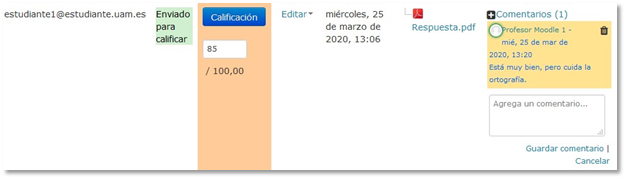
Cuando terminemos de corregir o
queramos parar, hacemos clic en Guardar
los cambios realizados en la calificación rápida.

Calificación
En esta página veremos las respuestas y corregiremos de uno en uno. Nos irán apareciendo tanto los estudiantes que no han entregado nada como los que sí.
Estos son los campos más importantes:
1. A quién pertenece la entrega.
2. La entrega, sobre la que podemos interactuar marcando, añadiendo comentarios específicos, etc.
3. El campo de calificación, a introducir.
4. Un apartado para retroalimentación general.
5. El botón para guardar los cambios.
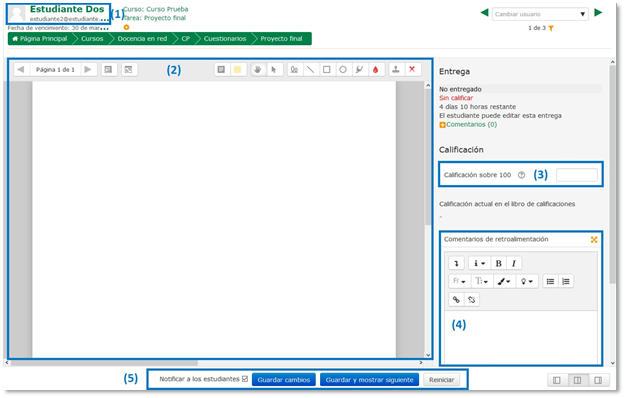
3.1. Cómo revisar el informe de Compilatio
Accedemos a la Tarea correspondiente.
Haciendo clic en el apartado “Ver/Calificar todas las entregas” se pueden visualizar los trabajos entregados y los informes de COMPILATIO.
En dicha pantalla aparece el listado de estudiantes y en el apartado “Archivos enviados” se muestra un cuadrado de color indicando el porcentaje de similitud:
- Verde: de 0 a 10% de similitud.
- Naranja: 10-25% de texto coincidente.
- Rojo: 25-100% de texto coincidente.
Junto al porcentaje de similitud aparece un punto (·) que indica que el estudiante no ha visto el informe de similitud generado respecto a su entrega.

Pulsando en el porcentaje de similitud será posible acceder al informe de COMPILATIO, desde donde podremos revisar las coincidencias que ha encontrado la herramienta. Es posible navegar por los siguientes apartados:
- Resumen de coincidencias, donde aparece el porcentaje de similitud con las fuentes más relevantes. Las coincidencias se codifican por color y se detallan en un área de la entrega del porcentaje más alto al más bajo de palabras coincidentes. Si pulsamos sobre alguna fuente nos aparecerá un cuadro con el texto de la fuente original.
- Todas las fuentes, lista exhaustiva de todas las fuentes de los depósitos de TURNITIN y de los repositorios especificados.
- Filtros y configuración: permite excluir aspectos como citas o bibliografía.
- Fuentes excluidas: indica las fuentes que no se están teniendo en cuenta según los filtros aplicados.
- Descargar
informe: generará un PDF que refleja todos los datos anteriores: texto
original marcado, información de la entrega, índice de similitud, fuentes
primarias de coincidencia, filtros activos, etc.
- Información de la entrega: muestra detalles como la fecha de envío y el número de palabras.

Asimismo, en la barra de navegación superior podemos movernos por las diferentes entregas de esa Tarea sin volver a Moodle.
Ten en cuenta que nos sirve para conocer el reporte de Compilatio, pero para corregir la actividad tenemos que seguir los pasos habituales, que puedes consultar en este tutorial .3.2. No publicar calificaciones hasta corregir todas
Si cuentas con muchos estudiantes a corregir es posible que no quieras que las notas se publiquen hasta que estén todos corregidos.
Para ello, primero asegúrate de que has activado la opción usar workflow de calificaciones; si no, hay que activarla. Esta opción está en los ajustes de la tarea, en el apartado Calificación.

Ponlo como Sí. No te preocupes si ha se han hecho entregas, no influye en ellas. Después, guardamos cambios y mostramos.

Aparecemos en la página con información general sobre las entregas, donde hacemos clic en “Ver/Calificar todas las entregas”.

En esta página veremos a todos los estudiantes del curso y si han entregado o no.

Seleccionamos a todos los estudiantes y en el desplegable Con las seleccionadas… hacemos clic en Establecer el estado de workflow. Hacemos clic en Ir.

Nos llevará a otra página en la que definir cuál es el estado de los estudiantes seleccionados. Los vamos a poner en proceso de calificación. Damos a Guardar cambios.
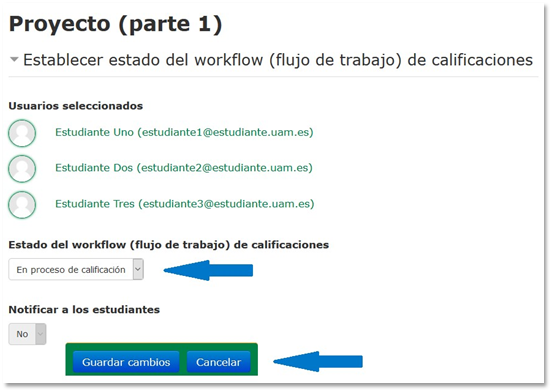
Ahora en cada estudiante aparecerá una indicación de dicho estado.

Ya solo queda corregir.
Cuando terminemos de poner las calificaciones, volvemos a seleccionar a todos, elegimos Establecer el estado de workflow y hacemos clic en Ir.
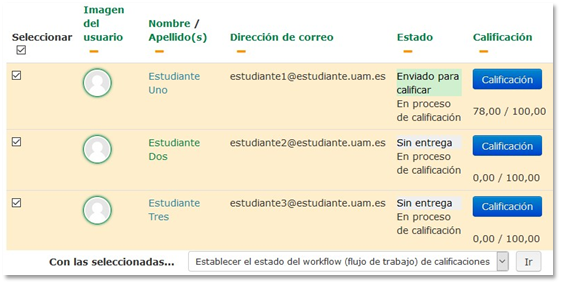
Cambiamos el estado a Publicada y, si queremos, ponemos como sí el notificar a los estudiantes. Damos a Guardar cambios.

Ahora todos los estudiantes tendrán como estado Publicada.
