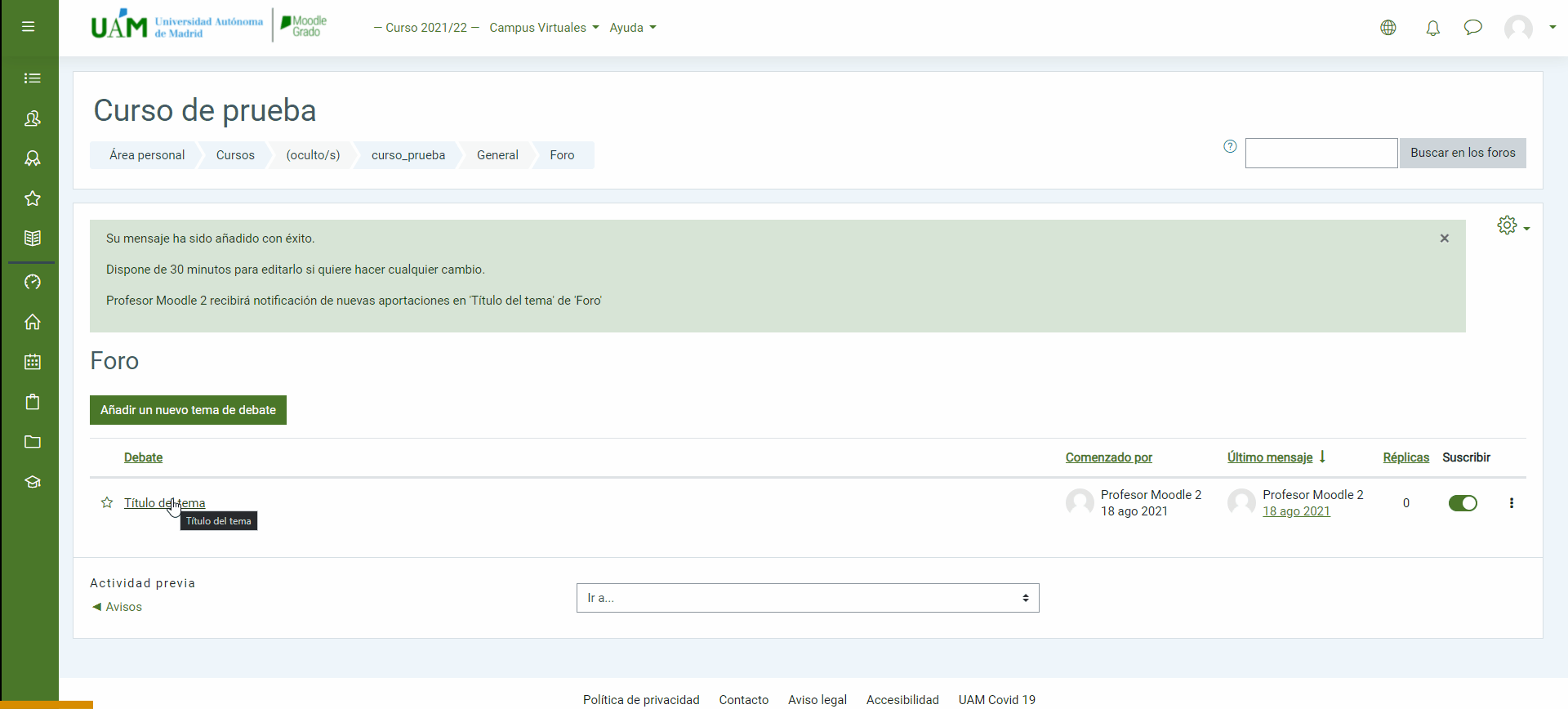Foros
| Sitio: | Moodle Grado 2024/25 |
| Curso: | Tutoriales para la versión 4.1 de Moodle |
| Libro: | Foros |
| Imprimido por: | Invitado |
| Día: | martes, 1 de julio de 2025, 16:26 |
Descripción
Conoce para qué sirve el foro Avisos y las formas en que puedes utilizar los foros en tus clases.
Haz clic en las flechas o en la tabla de contenidos para moverte por los diferentes capítulos de este tutorial.
Introducción
Un Foro es una herramienta de comunicación y trabajo entre profesores y estudiantes, que les permite escribir nuevos mensajes o responder a otros anteriores, creando así hilos de conversación.
Se trata de una actividad asíncrona. Es decir, se establecen conversaciones no simultáneas a lo largo de horas, días o incluso semanas.
Existen diferentes tipos de foros:
- Avisos, existente por defecto en cada curso, su finalidad es mantener informados a los estudiantes sobre diferentes eventos relacionados con el curso.
- Cada persona plantea un tema, donde cada participante puede plantear un único tema de debate. Cada tema de debate puede tener múltiples intervenciones.
- Foro para uso general, donde cada participante puede abrir debates y contestar mensajes sin limitaciones.
- Foro estándar que aparece en un formato de blog, que se diferencia del Foro para uso general en que aparece directamente el primer mensaje completo de cada debate.
- Foro P y R, en el que cada participante debe contestar a una pregunta planteada por el profesor. Los participantes no pueden ver el resto de respuestas de sus compañeros hasta que no hayan contestado a la pregunta planteada.
Mensajes a través del foro Avisos
Para enviar un mensaje a través del foro Avisos:- En tu curso, haz clic en Avisos
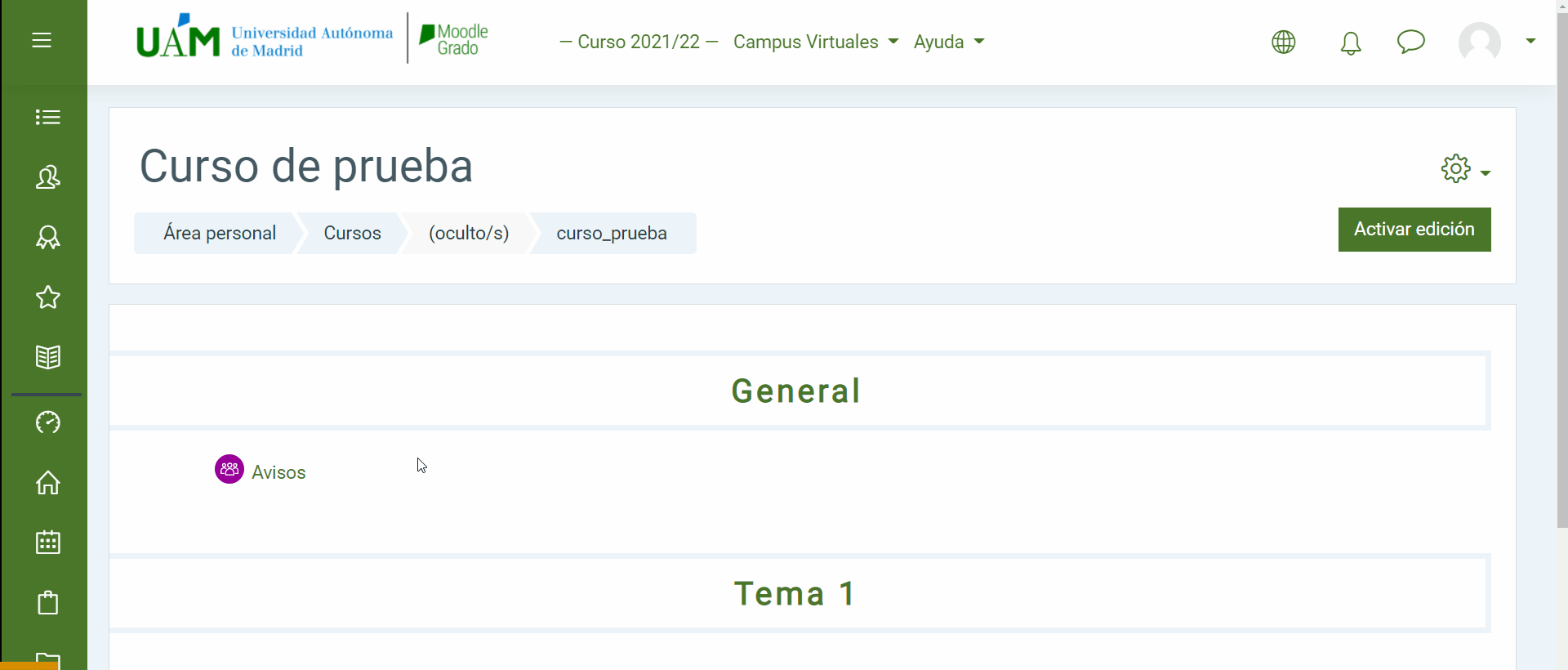
- En la nueva página, pulsa en Añadir un nuevo tema
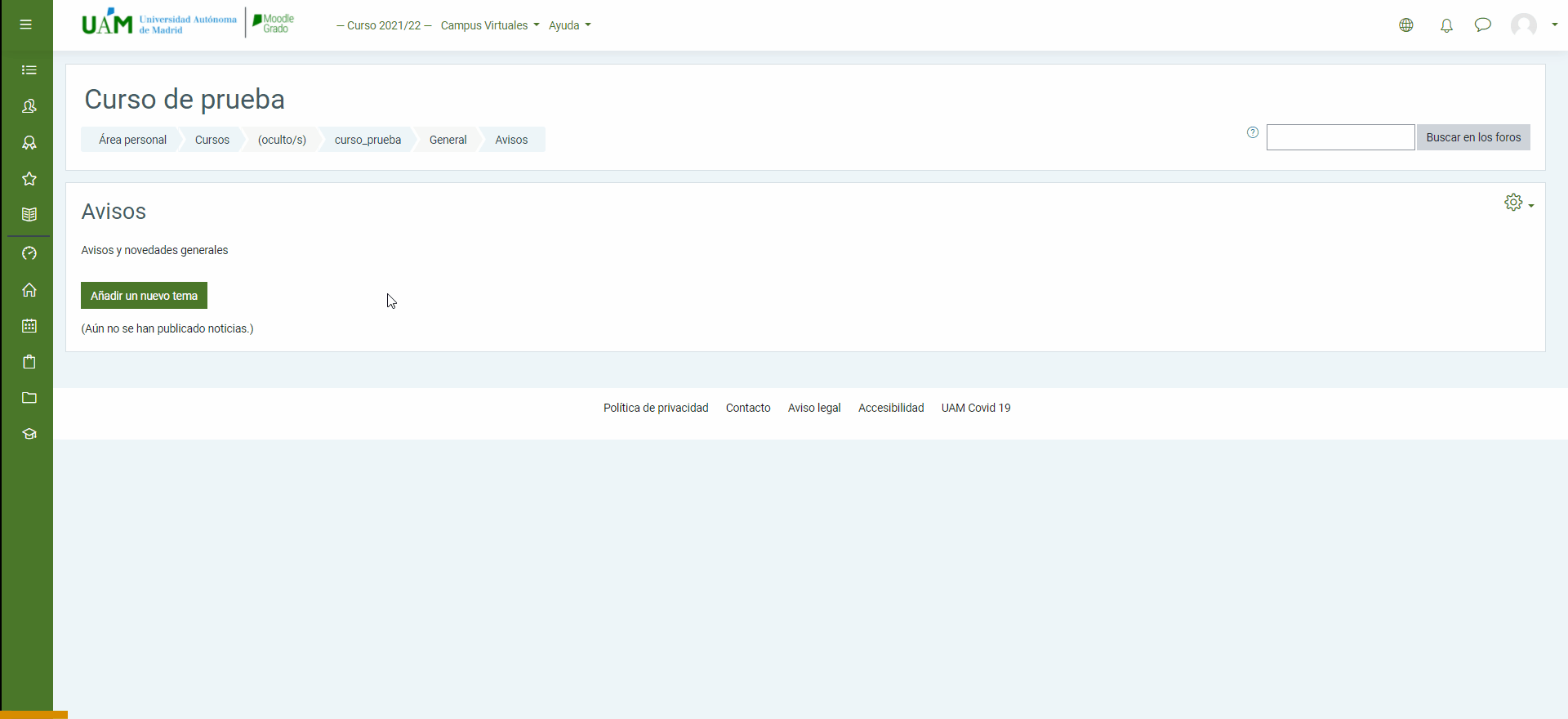
- Escribe un título, el contenido del mensaje y haz clic en Enviar al foro
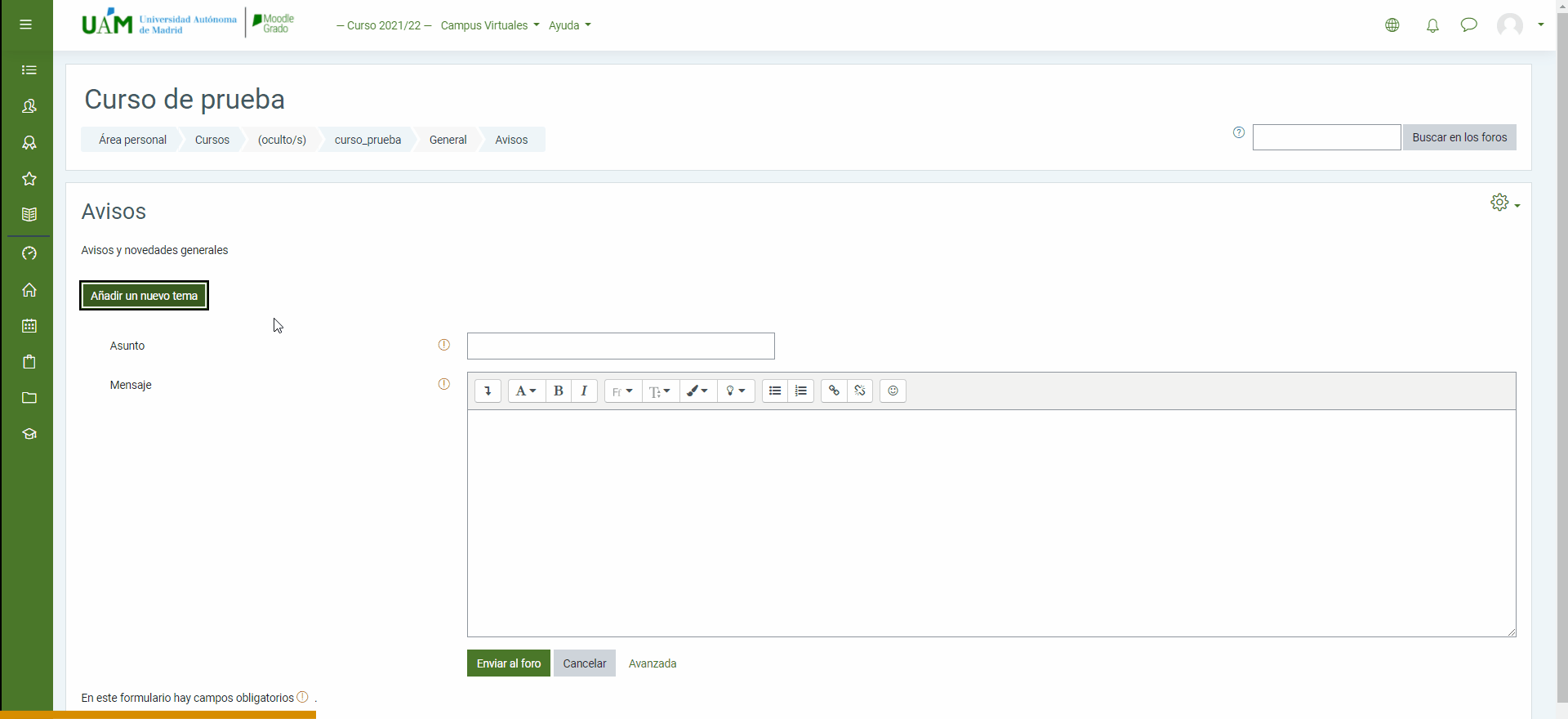
Cómo crear un foro
Lo primero, recuerda que tienes que Activar edición:
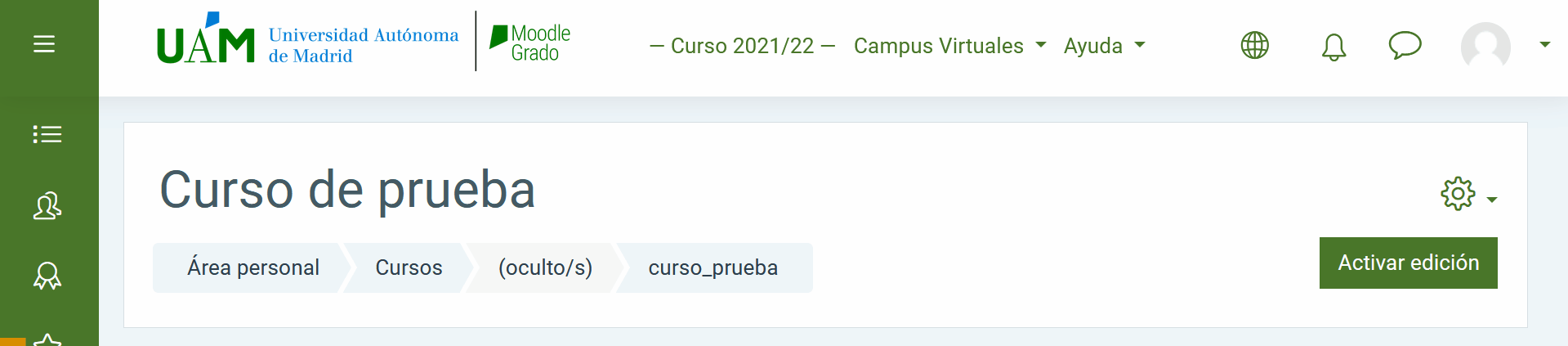
Hacemos clic en Añade una actividad o recurso, seleccionamos la pestaña Todos y hacemos clic en Foro.
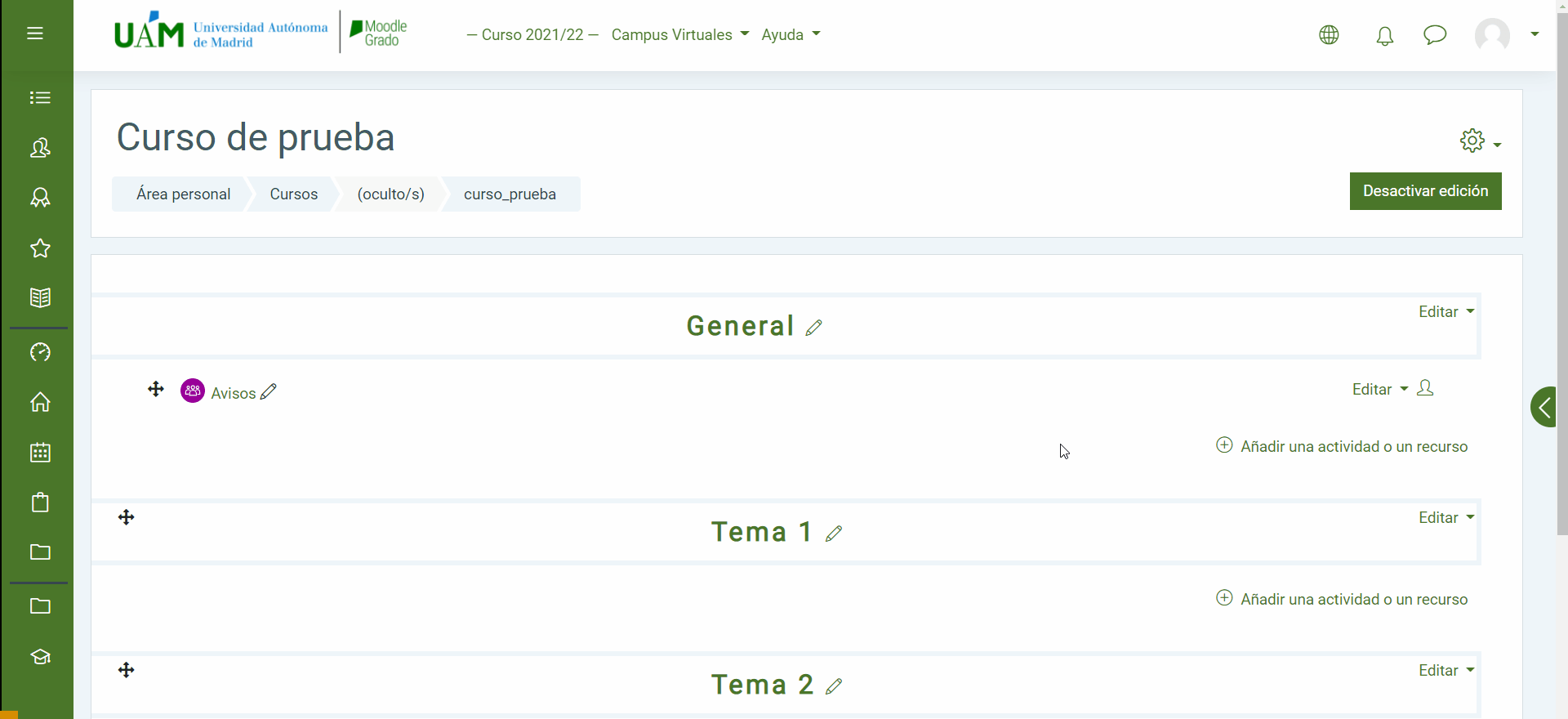
Se abre la configuración de este elemento. Escribimos el nombre del foro y una descripción sobre lo que deberán hacer.
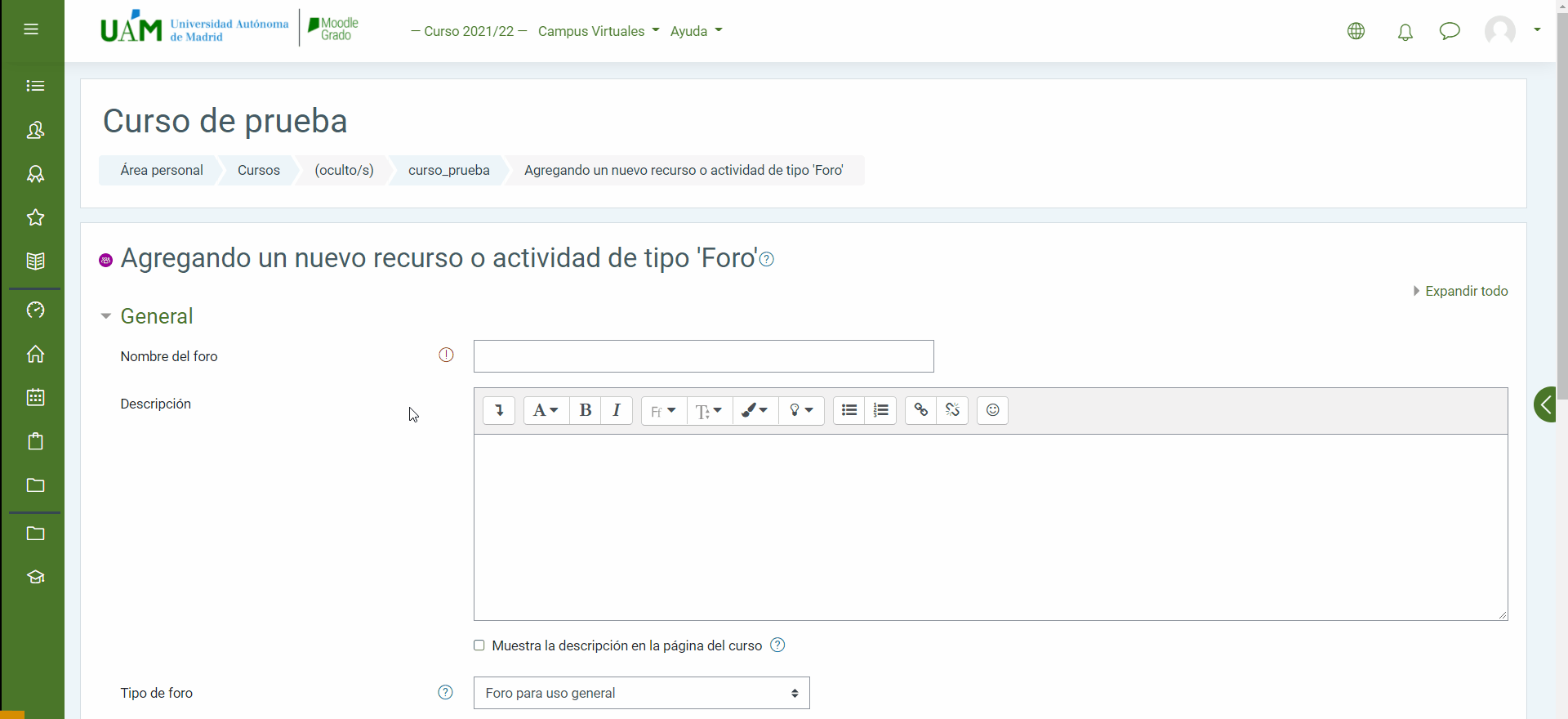
Después seleccionamos el tipo de foro entre los disponibles:
- Cada persona plantea un tema: los estudiantes pueden crear temas de debate.
- Un debate sencillo: para intercambiar ideas sobre un solo tema, en una única página.
- Foro P y R (Pregunta y Respuestas): el estudiante no puede ver las respuestas de sus compañeros hasta que comparte la suya, de manera que su reflexión inicial no se ve influenciada por las demás.
- Foro estándar que aparece en un formato de blog: cualquiera puede iniciar un nuevo debate y los temas de discusión se muestran en una página con enlaces.
- Foro para uso general: cualquiera puede empezar un nuevo tema de debate cuando quiera.
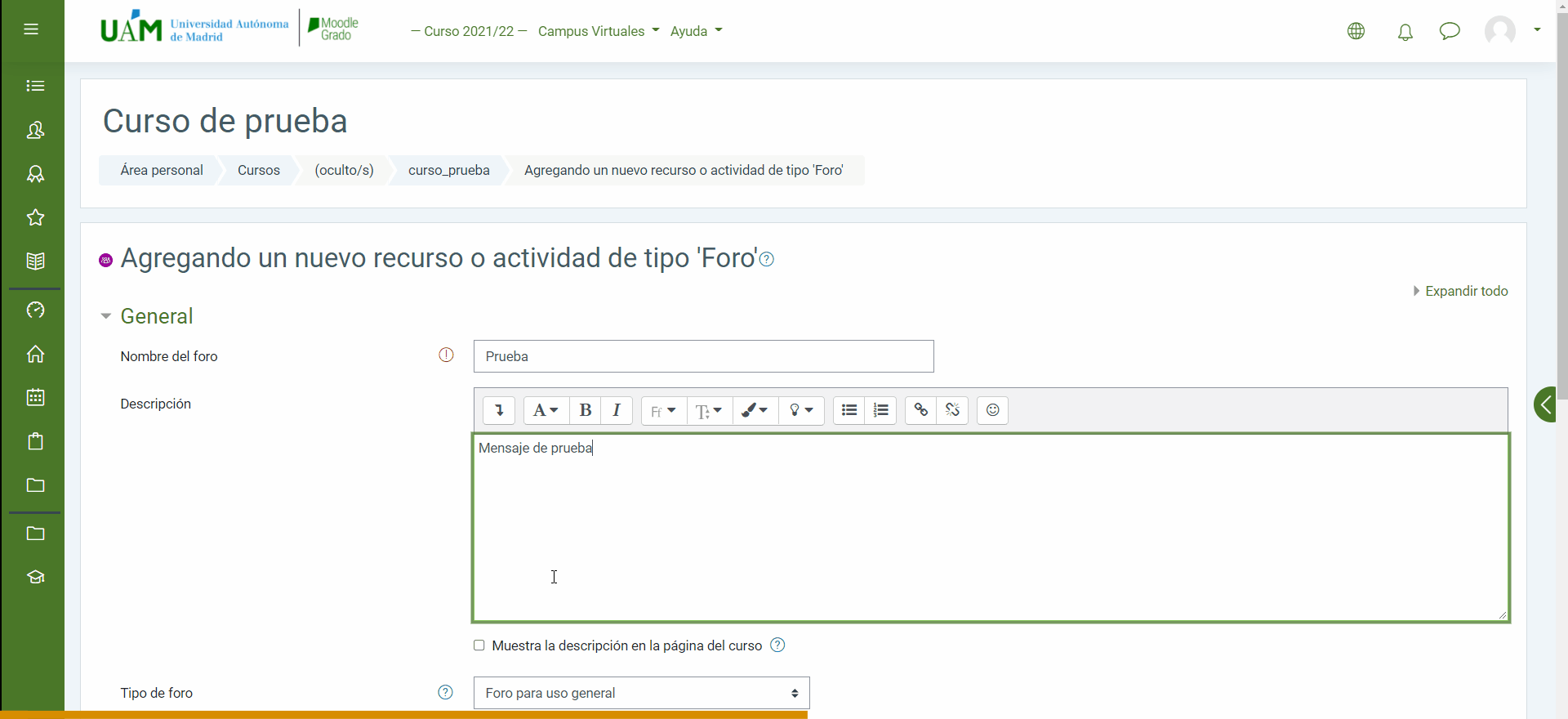
Una vez elegido, pulsamos sobre Guardar cambios y regresar al curso para visualizarlo:

Cómo crear un tema
Al hacer clic sobre un foro creado podemos ver todos los temas que se han iniciado.
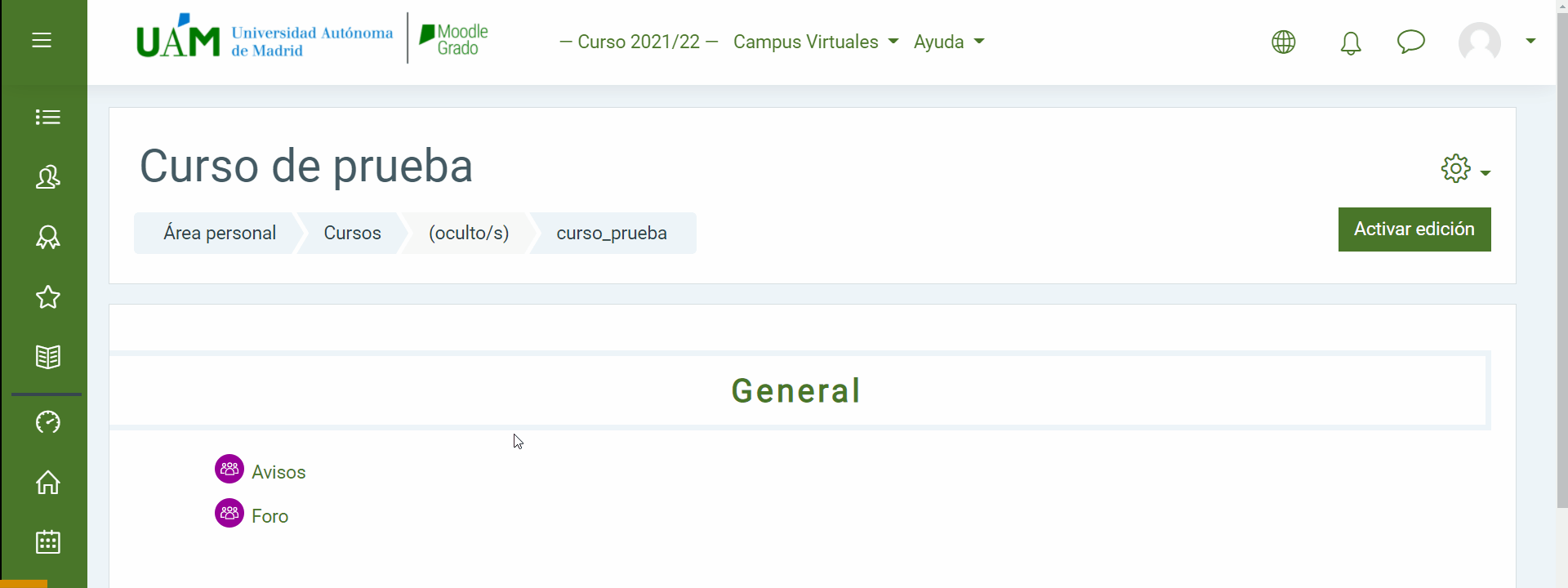
Si hacemos clic en Añadir un nuevo tema, podremos abrir un nuevo tema de conversación.
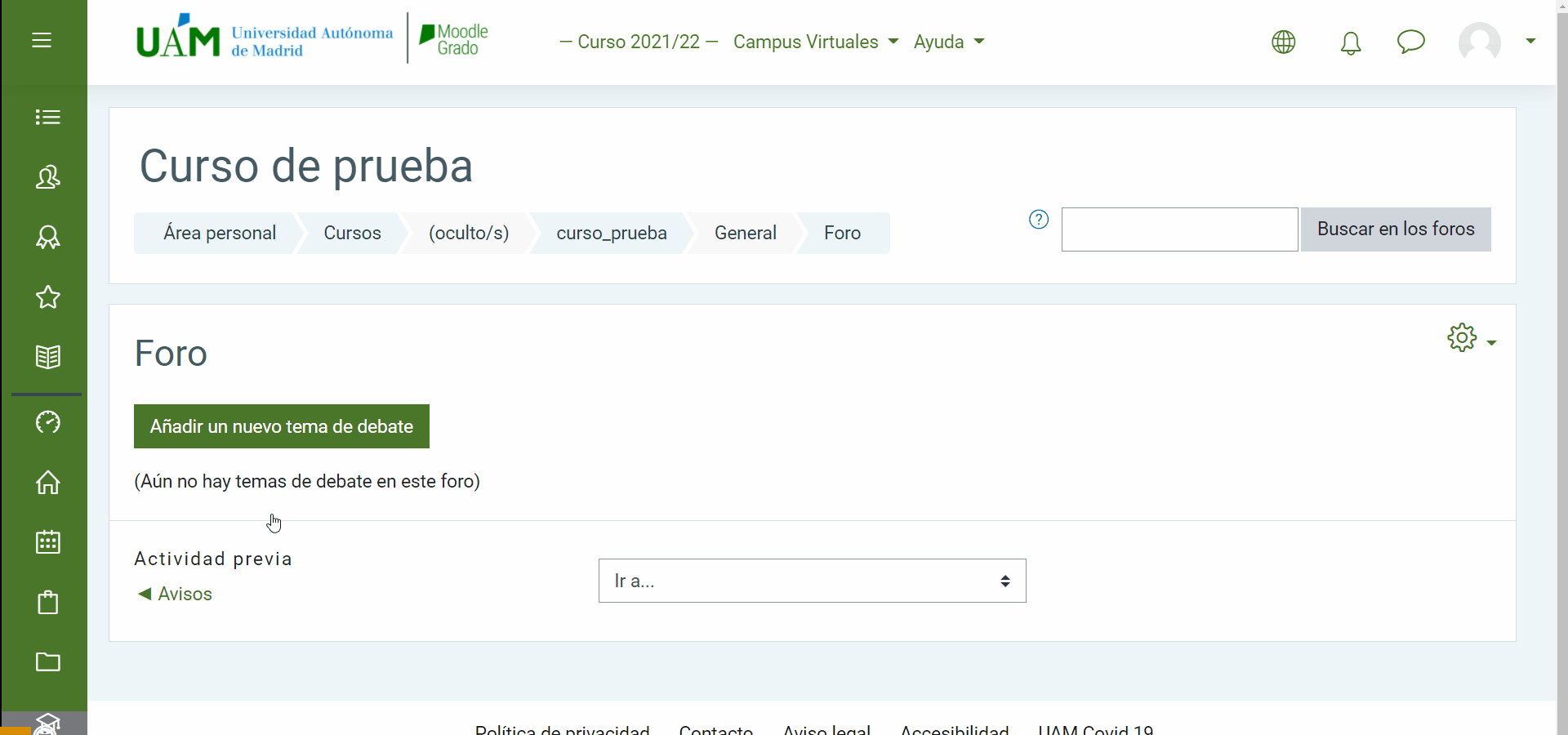
Escribimos un título para el tema en Asunto, y un mensaje a los estudiantes indicando el tema de discusión. Hacemos clic en Enviar al foro y quedará creado.
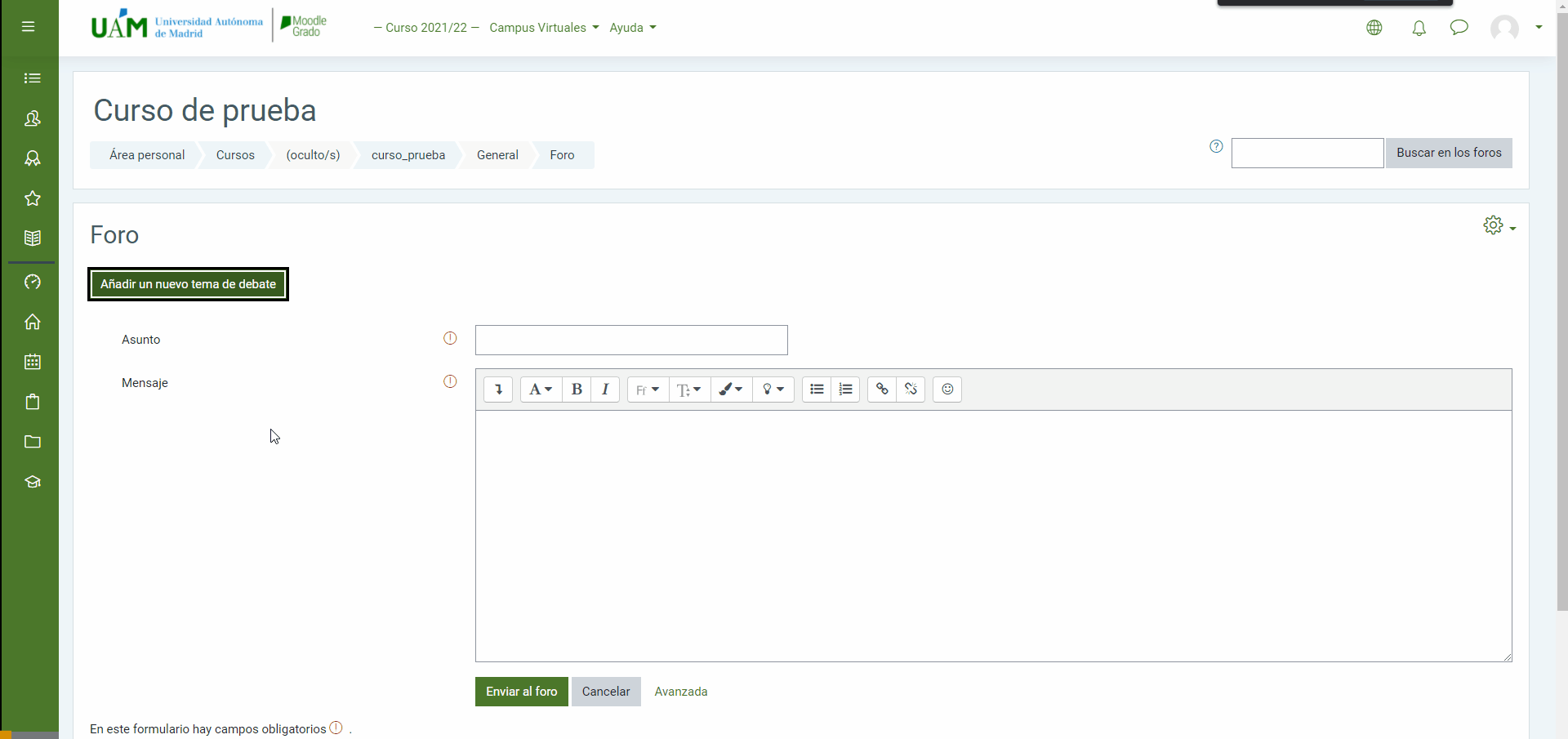
Haciendo clic en el título entraremos al tema. Lo primero que aparece será siempre la descripción que hicimos.
Para dar una respuesta al tema planteado, hacemos clic en responder y se nos abrirá una ventana en la que escribir. Las respuestas se irán
mostrando bajo el tema.